85 Mac nützliche Features, dass Sie genau in handliches kommen
Macos / / December 25, 2019
Finder
1. konfigurieren Sidebar
Side-Finder ist ein Panel mit häufig verwendeten Ordnern und Tags. Sie können ganz einfach, indem Sie sie auf Ihre Ordner hinzufügen. Und auch auf dem Panel, können Sie Dateien platzieren. Um dies zu tun, müssen sie per Drag & Drop, sowie Ordner, aber mit der SHIFT-Taste gedrückt cmd.
2. Symbolleiste anpassen

Standardmäßig sind die Finder Toolbar-Icons nicht sehr viele, aber man kann hinzufügen, nützlicher zu erhalten. Dazu klicken Sie in der Symbolleiste auf der rechten Maustaste und klicken Sie auf „Symbolleiste anpassen“, und ziehen Sie dann auf das gewünschte Symbol, und klicken Sie dann auf „Fertig stellen“.
3. Platzieren Ordner Symbolleiste

Neben den Standard-Symbole in der Symbolleiste können beliebige Dateien und Ordner platziert werden. Dazu ziehen Sie sie, während die Taste gedrückt halten, um cmd.
4. schnelle Entfernung
Die meisten Menschen Löschen von Dateien über das Kontextmenü oder indem man sie in den Papierkorb-Symbol ziehen. Wenn Sie es etwas schneller machen wollen, wählen Sie die Datei aus und drücken Cmd + Delete.
5. Arbeit mit Etiketten

Windows-Verknüpfungen sind unangenehme Eigenschaft: Wenn Sie die Originaldatei verschieben, arbeitet die Verknüpfung stoppt. In macOS Etiketten smarter: sie sind „Aliases“ und öffnen Sie das Dokument, das Sie wollen, auch wenn es verschoben wurde. Um eine Verknüpfung zu erstellen, klicken Sie auf das gewünschte Dokument mit der rechten Maustaste und wählen „Create alias“.
6. Ersetzen der Standard-Ordner im Finder

Standardmäßig öffnet Finder einen Ordner mit zuletzt geöffneten Dateien. Es ist nicht sehr praktisch. Es ist besser, es zu einer Art eines zu ändern, zum Beispiel an dem Home-Ordnern des Benutzers. Um dies zu tun, öffnen Sie den Finder → „Einstellungen» → «Basic“ und ‚Anzeige in neuem Finder-Fenster‘, wählen Sie die gewünschten Ordner.
7. Arbeiten mit Tabs

Im Finder gibt LaschenWie in der gleichen Safari. Sie ermöglichen es, mit einem Haufen von Ordnern in einem einzigen Fenster zu arbeiten, nicht überladen Desktop. Tabs können von Fenster zu Fenster gezogen werden, und deren Reihenfolge ändern, wie Sie möchten. Um eine neue Registerkarte zu erstellen, klicken Sie Cmd + T.
By the way, wenn Sie ein Finder-Fenster öffnen, so dass sie verwirrt sind, können Sie auf die Schaltfläche „Fenster» → «Alle Fenster vereinen“, und sie werden alle in Tabs umgewandelt werden. Und doch, klicken Sie doppelt auf den Ordner mit der SHIFT-Taste gedrückt cmdEs öffnet sich in einem neuen Tab.
8. Registerkarte Übersicht

Wenn Sie die Taste Cmd + Shift + \Finder, wechselt in den Bearbeitungsmodus Tabs und Sie können sie als Thumbnails anzeigen.
9. Erstellen Sie intelligente Ordner
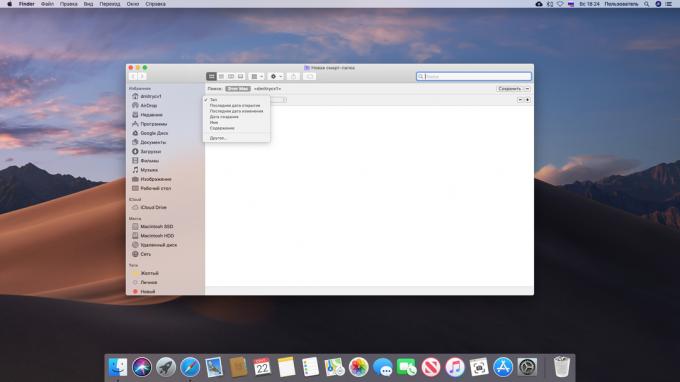
intelligente Ordner - eine wirklich großartige Funktion MacOS. Diese Ordner können Sie Ihre Dateien an einem bestimmten Attributen sammeln, unabhängig davon, wo diese Dokumente. In der Tat, intelligente Ordner - eine gespeicherte Suchabfrage. In diesem Moment, wenn Sie es öffnen, eine Datei mit den angegebenen Kriterien hinzuzufügen.
Erstellen Sie einen intelligenten Ordner, Sie können. Klicken Sie auf „Datei» → «Neue Smart-Ordner.“ Dann in dem sich öffnenden Fenster klicken Sie auf das Plus-Symbol auf der rechten Seite und fügen Sie Dateien Kriterien öffnet.
Neben intelligenten Ordner im Finder, in macOS gibt es immer noch Smart-Boxen in den "Mail" smart Alben in den "Fotos" und intelligenten Wiedergabelisten in iTunes.
10. Bulk rename

Es gibt viele Programme für Massen Umbenennen von Dateien. Aber man kann, ohne sie tun: Finder der Lage ist, es selbst zu tun. Wählen Sie einfach die gewünschten Dateien mit der rechten Maustaste im Kontextmenü auf, wählen Sie „Rename Objekt ...“.
11. Zeigt den Pfad zur Datei

Wenn Sie in ihrem eigenen Ordner verwirrt sind und nicht wissen, wo das ist, klicken Sie auf „Ansicht» → «den Pfad Zeichenfolge anzeigen.“ Das untere Feld angezeigt, in dem Sie den Pfad in dem öffentlichen Ordner. Eine weitere Option - Rechtsklick auf die Scheibe Finder, klicken Sie auf die „Symbolleiste anpassen“ Knopf und addieren „The Way“.
12. Schnelles Handeln

Mit schnellen Aktion Finder können Sie mehrere Dateien oder Bilder in eine PDF-Datei, drehen Bilder kombinieren oder handschriftliche Notizen in der Datei hinzufügen. Sie können im Finder Vorschaufenster oder im Kontextmenü zu finden.
13. Erstellen von Notizen in Dateien

Apropos Noten. Durch die Auswahl schnelle Action Klick auf „Hinzufügen Star“, wenn Sie etwas auf dem Bild oder PDF-Dokument oder hinzufügen, um eine geometrische Figur oder Text zeichnen. Und doch so ist es möglich, Dokumente zu unterzeichnen. Klicken Sie auf das Symbol Bildunterschriften, dann unterschreiben Sie auf dem Trackpad. Wenn nicht, tun es in einem einfachen weißen Blatt, und teilen Sie Ihre Webcam.
14. Vorschaudateien

Um schnell den Inhalt einer Datei in MacOS zu sehen, muß das Dokument nicht öffnen. Wählen Sie einfach im Finder und drücken Sie die Leertaste, wird ein Vorschaufenster angezeigt. Sehr praktische Sache.
15. anzeigen von Metadaten
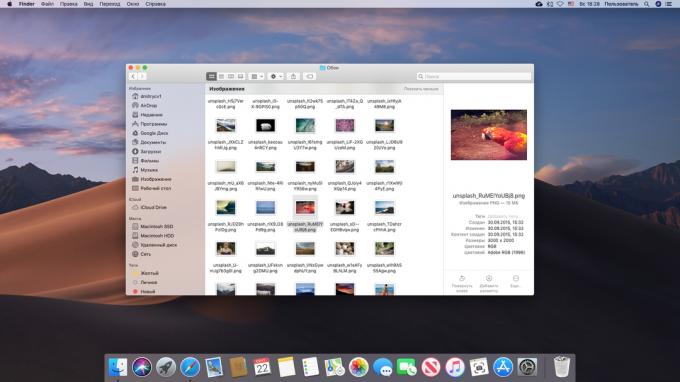
Finder Vorschaufenster zeigt mehr und nützliche Informationen über die Dateien. Klicken Sie auf „View» → «Show-Viewer“ und dann eine beliebige Datei auswählen. Zusätzlich zu seinem Gehalt erhalten Sie Informationen wie die Größe, Tags, Datum der Änderung sehen, sowie spezifische Informationen für verschiedene Arten von Dateien, wie zB das Aufnahmedatum oder die Dauer von Fotos Musiktitel.
16. Gruppieren von Dateien in Ordnern
Wählen Sie mehrere Dateien und klicken Sie auf die rechte Maustaste und klicken Sie auf „Neuer Ordner mit den ausgewählten Objekten“.
17. Das Verschieben von Dateien
Die Titelleiste von fast allen Fenstern - wie zum Beispiel ein Text oder Grafik-Editor - das Symbol einer geöffneten Datei finden kann. Nehmen Sie es und ziehen Sie es in einen Ordner, wird das Dokument in derselben bewegt.
18. Die Kombination von Ordnern

Fenster, wenn um sie den Ordner in den Speicherort zu kopieren, die bereits den gleichen Namen Ordner enthält, bieten sie zu vereinen. MacOS nicht. Aber wenn Sie einen Ordner mit der SHIFT-Taste ziehen gehalten AltWird eine Schaltfläche „Merge“ nach wie vor angezeigt.
19. Automatische Reinigung „Trash“

Reinigen Sie manuell den „Warenkorb“ langweilig. Klicken Sie auf Finder → «Einstellungen» → «Add-ons“ und aktivieren Sie die Checkbox ‚Löschen von Objekten aus dem Papierkorb nach 30 Tagen.‘
lernen👇
- 20 Möglichkeiten, um den Finder zu voll ausschöpfen
Desktop
1. Schnelles Umschalten zwischen Anwendungen

Um schnell von einem Programm zum anderen, drücken Cmd + Tab. Zur gleichen Zeit können Sie drücken QZum Schließen der Anwendung oder HUm seinen Zusammenbruch. Und Schalter zwischen den Fenstern der gleichen Anwendung verwendet werden, Cmd + ~.
2. Der Übergang zu einem dunklen Modus

Diese Innovation erschien in macOS Mojave. Fügen Sie dunklen Modus, Sie machen das System bequemer Arbeit im Dunkeln. Um dies zu tun, gehen Sie auf „Systemeinstellungen» → «Basic“ und im Bereich ‚Design‘ wählen Sie ‚Dark‘.
3. Sammeln von Dateien im Stapel
Eines der schönen neuen Features macOS - Stack. Es ermöglicht mit einem Klick sortieren Sie die Dateien auf Ihrem Desktop nach Kategorie: Bilder für Bilder, Dokumente, Dokumente und so weiter. Um diese Funktion zu aktivieren, klicken Sie auf dem Desktop mit der rechten Maustaste und „Collect in Haufen.“
4. Schnellsuchzeiger

Wenn Sie die Cursor auf dem Bildschirm, podorgayte Maus von Seite zu Seite verlieren oder schnell mit dem Finger über den Touchpad bewegen - die Cursor automatisch erhöhen. Diese Funktion kann deaktiviert werden, wenn es hält dich davon ab. gehen Sie zu den hierzu „Systemeinstellungen» → «Accessibility» → «Display“ und deaktivieren Sie ‚Bewegen Sie die Maus, um es zu finden.‘
5. Programme sofort beenden

Wenn Sie in Windows mit jedem Problem konfrontiert sind wir Presse gewöhnt Strg + Alt + Entf. Auf einem Mac verwenden stattdessen eine Kombination aus Cmd + Alt + Esc. Oder drücken Sie Apple → «Sofort beenden ...“ und in der Nähe der hung Anwendung in dem Fenster, das erscheint.
Eine weitere Option: Klick auf die aufgehängten Anwendung im Dock der rechten Maustaste und wählen Sie die „Sofort beenden“.
6. Bild und Bildschirm-Aufnahme

Nehmen Sie Screenshots in macOS sehr einfach. Um dies zu tun, müssen Sie ein paar Tastenkombinationen erinnern:
- Shift + Cmd + 3 - eine Momentaufnahme des gesamten Bildschirms.
- Shift + Cmd + 4 - eine Momentaufnahme des gewählten Ortes. In Verbindung mit einem Raum - eine Momentaufnahme des angegebenen Fensters oder eines Menüs.
- Shift + Cmd + 5 - rufen Sie das Dienstprogramm „Screenshot“, wo man sich die Screenshots ändern oder einen Videobildschirm machen. Auf macOS Versionen Mojave können stattdessen ein Video mit Quicktime Player aufzeichnen.
Weitere Informationen zu den Screenshots in macOS möglich in unserem Führung.
7. Erstellen von virtuellen Desktops

So erstellen Sie einen virtuellen Desktop, drücken Sie F3, und dann bewegen Sie den Cursor in die obere rechte Ecke des Bildschirms und klicken Sie auf +. Sie können eine beliebige Anzahl von Tabellen erstellen und deren Reihenfolge auf dem oberen Bedienfeld ändern.
Wenn Sie den Desktop, schweben über sie und klicken Sie auf die Schaltfläche mit einem Kreuz zu entfernen. Und doch sind die Schlüssel erscheint auf dem Touch F3 Expose-Modus ist extrem einfach zwischen geöffneten Fenstern zu wechseln.
8. Verschieben Hintergrund Fenster
Wenn Sie ein Fenster ziehen, dann ist es immer an der Spitze. Aber man kann das Fenster verschieben, ohne sie in den Vordergrund zu bringen - sie ziehen, um sie bei gehaltenem Schalter cmd.
9. Bildschirmfreigabe
Wenn Sie mit zwei Fenstern gleichzeitig arbeiten, nicht notwendig, zwischen ihnen zu wechseln und Zeit verbringen. Wählen Sie ein Fenster und halten Sie die grüne Taste in der Kopfzeile. MacOS wird auf einen Split-Modus wechseln, und die Fenster können einander gegenüberliegend angeordnet werden.
10. proportionale Größenanpassung
Wenn Sie die Taste gedrückt Alt + Shift wenn das Fenster verkleinert wird, wird sie proportional strecken oder schrumpfen. Wenn wir nur halten VerschiebungGröße wird nur auf einer Seite des Bildschirms ändern.
11. Einstellen der aktiven Ecken

Bewegen Sie einfach den Mauszeiger an jeder Ecke, und das System wird das tun, was Sie brauchen: zeigen den Desktop oder das Zentrum von Mitteilungen, auch Tapeten, öffnen Sie das Launchpad, und so weiter. gehen zu aktiven Ecken konfigurieren, auf „Systemeinstellungen» → «Mission Control» → «Aktive Ecken ...“ und weisen Sie die erforderlichen Maßnahmen.
Die Menüleiste
1. Ausblenden der Menüleiste

Menüleiste nimmt manchmal zu viel Platz auf dem Bildschirm - vor allem mit dem MacBook Air. Um dies zu beheben, klicken Sie auf „Systemeinstellungen» → «Basic» und aktivieren Sie die Option ‚Automatisch ausblenden und zeigen die Menüleiste.‘
2. Sortieren Symbole in der Menüleiste
Wenn Sie die Symbole in der Taskleiste MacOS sortieren möchten, können Sie sie ziehen, während die Taste gedrückt halten cmd.
3. Entfernen unnötiger Symbole
Auch während Halt cmd Sie können überflüssigen Symbole aus der Schale werfen, aber es mit allen Symbolen funktioniert nicht. Sie können jedoch nach wie vor durch entfernt werden Dienstprogramme von Drittanbietern Barkeeper.
4. Schalt Audio

wie drahtlose Kopfhörer und Lautsprecher - - Wenn Sie mehrere Audio-Geräte haben, können Sie einfach angeben, welche Sie im Moment brauchen. Klicken Sie auf „Systemeinstellungen» → «Sound» → «Show Lautstärke in der Menüleiste“. Nun erscheint das Lautsprechersymbol in der Taskleiste. Klicken Sie darauf, während die Taste gedrückt halten Alt und Sie können zwischen Kopfhörer und Lautsprecher im laufenden Betrieb wechseln.
5. Zeige Batterie Prozent

Klicken Sie auf das Batteriesymbol in der Taskleiste und wählen Sie „als Prozentsatz anzeigen.“ So können Sie genau sehen, wie viel Ladung Sie verlassen haben.
6. Einstellen der Uhr

Gehen Sie auf „Systemeinstellungen» → «Datum und Uhrzeit» → «Clock». Sie können die Anzeige von Sekunden, Datum aktivieren, aktivieren Sie den Analoguhr oder den Computer dazu veranlassen, in regelmäßigen Abständen verbalize laut Zeit.
7. Hilfe Siri
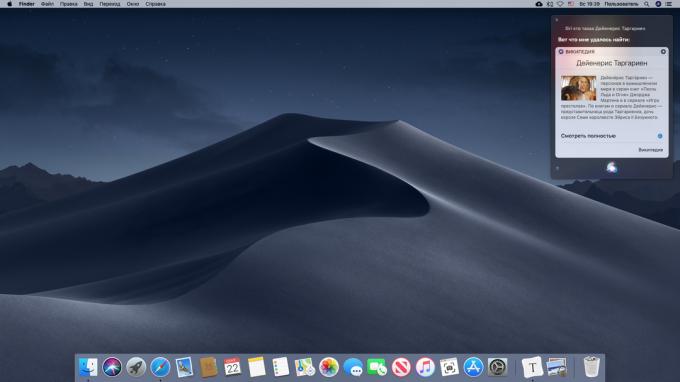
Klicken Sie auf dem Siri-Symbol in der Taskleiste und macOS Stimme zuletzt verwendeten Dateien zu öffnen, Anwendungen ausführen, suchen Sie nach etwas im Internet und verwalten Einstellungen. Die meisten Befehle sind auch für iOS und Mac.
Verwendung🗣
- Hallo, Siri: mehr als 100 nützliche Befehle ein virtueller Assistent in Russisch
Rampenlicht
1. Suchen von Dateien

Der einfachste Weg, etwas zu finden, auf dem Mac - Einsatz Spotlight. Klicken Sie auf das Lupensymbol in der Taskleiste oder drücken Sie Cmd + Leer und in der Lage sein, schnell eine Datei zu finden, öffnen Sie eine Anwendung oder eine Suche im Internet durchzuführen.
2. Suche nach Dateityp

Spotlight kann für einen bestimmten Dateityp suchen gemacht werden. Um dies zu tun, geben Sie bei der Suche „Typen:“ und fügen Sie das „Bild“ nach dem Doppelpunkt „Audio“, „Video“, „Dokument“ - je nachdem, was für sucht.
3. Suche nach Datum

Auf ähnliche Weise können Sie Dateien nach Datum geändert oder erstellt suchen. Enter "geändert:" oder "erstellt" und das Datum in DD / MM / YYYY Format.
4. Anzeigen von Dateien gefunden

Wenn Sie sind unbequem Suchergebnisse zu Spotlight-Panel sehen wegen seiner geringen Größe, verschwendete sie bis zum Ende, und klicken Sie dann auf „die Taste, um alle im Finder anzeigen ...».
5. Drag and Drop von Dateien
Gefunden im Rampenlicht, können Sie schnell die Datei kopieren, indem sie einfach in einen Ordner oder auf dem Desktop ziehen.
6. integrierte Wörterbuch
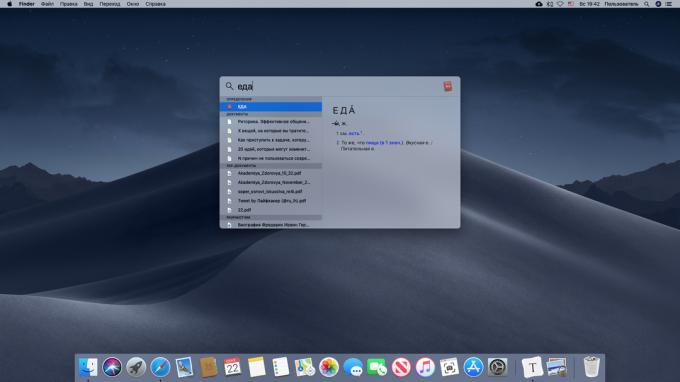
Spotlight kann die Bedeutung von Wörtern mit integrierten Wörterbuch macOS anzuzeigen. Geben Sie einfach ein Wort und sieht seine Interpretation. Und wenn Sie Begriffe in Fremdsprachen gewinnen, werden Spotlight sie übersetzen.
7. Built-in-Rechner

Geben Sie in dem Spotlight Linie arithmetischen Ausdruck, und es wird sich zählen.
8. Umwandlungswerte

Neben dem Rechner in Spotlight verfügt über einen integrierten Konverter und physikalischen Größen und Währungen.
9. Ordner Ausschluss von der Suche

Standardmäßig Spotlight durchsucht macOS fahren. Wenn Sie nicht wollen, es in Ordnern mit jedem sensiblen Inhalten sein dug, klicken Sie auf das „System Einstellungen »→ Spotlight →«Privacy»und fügen Sie die neu erstellte Liste von Verzeichnissen, in denen nicht zu sehen folgt. Vielleicht ist die Ausnahme von Ordnern aus dem Index, sogar eine wenig Geschwindigkeit Ihres Mac - wenn Sie nicht über die SSD verwenden, und eine Festplatte.
erkunden🖥
- 10 Funktionen, die verlangsamen den Mac
LaunchPad
1. Schnellstart-Anwendungen

Sie können Anwendungen ausführen, das Dock, oder für sie im Finder suchen. Und doch nutzt es Launchpad. Um sie zu öffnen, klicken Sie auf das graue Symbol mit einer Rakete im Dock. Oder aktivieren Launchpad-Mapping durch den aktiven Winkel - so noch bequemer. Der Suchbegriff aus der Spitze ermöglicht es Ihnen, schnell die notwendigen zwischen den Programmen zu finden.
2. So sortieren Sie die Anwendungen
Die Standardsymbole in Launchpad ist nicht sortiert, so dass nicht sehr einfach zu ihnen zu navigieren. Glücklicherweise kann man sich durch einfaches Ziehen ordnen.
3. Erstellen von Ordnern
Wenn Sie ein Symbol in einer anderen verschieben, werden sie in einen einzigen Ordner kombiniert werden. MacOS selbst proimenuet es, aus dem Inneren des Programms platziert zu starten. Aber wenn es den falschen Namen geben, einfach den Ordner öffnen, klicken Sie auf den Titel, und es ändern.
4. Entfernen von Anwendungen

Anwendungen in macOS entfernt durch einfaches Ziehen Sie den Ordner „Programme“ in den „Einkaufswagen“. Aber man kann sie loswerden und durch Launchpad. Presse Alt und klicken Sie auf das Symbol, um die Anwendung weißen Kreuz als nächstes erscheint. Dies funktioniert jedoch nur mit Anwendungen aus dem App Store installiert.
Dock
1. Hinzufügen von Ordnern zum Dock
Um ein Programm zum Dock hinzuzufügen, ziehen Sie diese einfach auf das Panel. Ebenso können Sie sich zurück und Ordner senden - ziehen Sie sie einfach nach rechts sollte Teil des Dock, neben dem „Korb“ sein.
2. Erstellen eines Separators im Dock

Mit einem einfachen Trick können Sie Separatoren im Dock hinzufügen. Es ist nützlich, Programme und Gruppenordner zu arrangieren. Geben Sie den Befehl Terminal:
defaults write com.apple.dock persistent-apps -array-add '{ "Kachel-type" = "Spacer-Fliese";}'; killall Dock
Separator wird im Dock, die an einem beliebigen Ort gezogen werden können. Wiederholen Befehl so viele Separatoren zu erstellen, wie Sie benötigen.
lesen💻
- So fügen Sie Separatoren zu dem Dock macOS
3. Öffnen Sie einen Ordner anstelle des Stapels
Standardmäßig, wenn Sie im Dock auf einen Ordner klicken, öffnen Sie den sogenannten Stack - Pop-up-Panel mit dem Inhalt. Rechtsklick auf einen Ordner im Finder, wählen Sie „Alias“ und ziehen es auf das Dock. Jetzt Klick darauf öffnet den Ordner selbst.
4. Ausblenden des Dock
Wenn Sie denken, dass das Dock zu viel Platz einnimmt, drücken Cmd + Alt + DUnd es wird verschwinden. Durch erneutes Drücken kehrt das Dock.
5. Die Zugabe von zuletzt geöffneten Dateien im Dock
Einfach mit der rechten Maustaste auf den Ordner „kürzlich“ in der Seitenleiste Finder, und wählen Sie „In dem Dock“. Dock mehr Möglichkeiten, die Sie in einem separaten Artikel erkunden.
Nutzen Sie die Vorteile✅
- Anleitung zur Einrichtung Dock macOS
Safari
1. Bringen Sie den Cursor in der Adressleiste
Wenn Sie jede Zeit müde werden, um die Cursor in die Adressleiste zu summieren, um eine Suchabfrage zu fahren, dann drücken Cmd + L. Der Cursor wird es sofort platziert werden.
2. Sehen Sie das Video im Hintergrund Fenster

Mode „Bild in Bild“ können Sie Video in einem kleinen Seitenfenster beobachten, parallel auf etwas anderes zu arbeiten. Rechts-Klick auf das Video im Browser und klicken Sie auf „Login-Modus“ Bild im Bild „“ Einige Websites, wie die YouTube, ist es notwendig, zweimal zu klicken. Und denken Sie daran, dass nicht alle Websites dieser Innovation unterstützen.
3. Symbolleiste anpassen

Wie im Finder, in Safari, können Sie die Symbolleiste mit Icons von Werkzeugen nach Ihren Wünschen anpassen. Klicken Sie auf das Fenster mit der rechten Maustaste und wählen Sie „Symbolleiste anpassen“ und ziehen Sie dann die Symbole an die gewünschten Stellen.
4. Registerkarte Übersicht

Auch hier ist die Funktion ähnlich Finder. Presse Cmd + Shift + \ sehen und alle Ihre Tabs als Thumbnails. Und unter Registerkarten zu suchen, klicken Sie in diesem Modus Cmd + F.
5. Zeigt Symbole in Tabs

Standardmäßig zeigt Safari nur den Namen der Website in der Registerkarte, aber nicht auf das Symbol - offenbar das Design einheitlich zu machen. Aber wenn Sie es schwierig finden, ohne die Symbole zu navigieren, können sie einbezogen werden. Dazu klicken Sie auf Safari → «Einstellungen» → «Tabs» → «Anzeigesymbole der Webseiten, auf Registerkarten.“
6. Ban Websites Benachrichtigungen

Alert-Web-Seiten, sowie Anfragen, sie zu lösen, ist es sehr ärgerlich. Öffnen Sie Safari → «Einstellungen» → «Webseiten» → «Alarm“ und deaktivieren Sie ‚Allow Web-Sites auf Anfrage Erlaubnis Push-Benachrichtigungen zu senden.‘
7. Tonumschaltung in tabs

Auf dem Gelände, einschließlich Video und Sie wollen es, still zu sein, aber das Bedienfeld des Players nicht finden kann? Klicken Sie auf das Lautsprechersymbol in der Registerkarte, und der Ton wird ausgeschaltet.
8. Speichern von Seiten in einem PDF

Wenn Sie nicht wie Taschen- und Evernote, und es vorziehen, die entsprechenden Seiten auf der Platte zu halten, so dass sie als PDF speichern. Klicken Sie auf „Datei» → «Als PDF exportieren».
9. Going to Read-Modus

Um sicher um den Artikel zu sehen, ohne von Pop-up-Anzeigen oder hässlich Schriftarten abgelenkt zu werden, schalten Sie den „Read-Modus“ durch Drücken Cmd + Shift + R oder klicken Sie auf das Symbol in der Adressleiste Safari.
10. Schnelles Umschalten zwischen den Laschen
Wechsel zwischen Registerkarten, können Sie nicht nur mit der Maus, sondern auch über die Tastatur. Presse Cmd + Shift + Pfeil vorwärts / rückwärts. Eine weitere Option - Strg + TabVorwärts zu bewegen, durch die Laschen oder Strg + Umschalt + TabRückwärts zu bewegen. Und wenn die Tabs haben Sie weniger als 10 - Klick Cmd + 1-9Um auf den entsprechenden Reiter zu bewegen.
11. Gespeicherte Passwörter

Um herauszufinden, welche Passwörter in Ihrem Browser gespeichert sind, klicken Sie auf Safari → «Einstellungen» → «Passwörter“. Hier können Sie neue Kombinationen hinzufügen.
Beachten👍
- 9 Tipps, wie Sie mit Safari auf maximal
Eingeben von Text
1. Einfügen von Text ohne Formatierungen

Wenn Sie Text aus einer beliebigen Website kopieren und wollen ihn nicht stramm alle Formatierung - Einsatz durch eine Tastenkombination drücken Cmd + Alt + Shift + V.
2. Einfügen von Sonderzeichen

Wenn Sie einige Sonderzeichen oder einen Brief mit einem Akzentzeichen eingeben möchten - drücken und halten ein ähnliches Schreiben wird ein spezielles Menü sein. Besonders nützlich, wenn Sie drucken, zum Beispiel, Französisch oder Deutsch.
3. Insert emoji

Presse Ctrl + Cmd + LeerUnd die Platte erscheint mit Emoji. Sie sind in Kategorien unterteilt, die mit Suchbegriff leicht gefunden werden kann erforderlich sein.
4. Es werden ähnliche Wörter
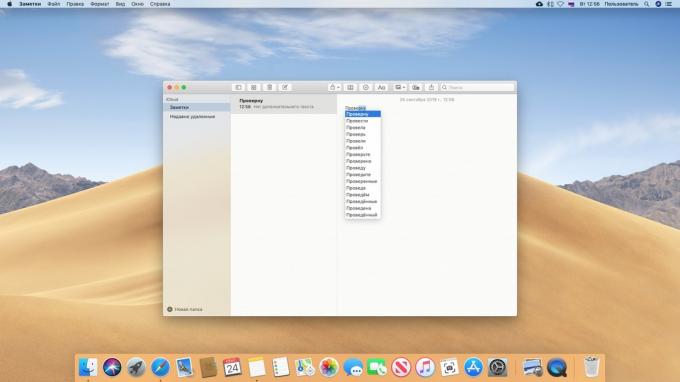
Presse Fn + F5 oder Alt + Esc während der Eingabe, und macOS bieten Ihnen eine Liste von Wörtern, ähnlich denen, die Sie jetzt eingeben. Es ist sinnvoll, wenn lange Wörter verwenden, die zu faul tippen sind.
5. Füllen Dropdown-Listen mit der Tastatur

Wenn Sie über das Internet auf das Anmeldeformular ausfüllen, oft Gegenstände wie Geburtsdatum werden in einem Drop-Down-Menü eingerichtet. Sie können nicht auf die Tabulatortaste umschalten - Wir haben die Maus zu benutzen. Aber dies kann korrigiert werden. Klicken Sie auf „Systemeinstellungen» → «Tastatur» → «Tastaturbefehle“ auf und bewegen Sie den Fokus aktivieren Sie die Option ‚Alle Kontrollen.‘
6. Spracheingabe

Sie wollen nicht auf der Tastatur tippen? Diktieren Stimme! Drücken Sie die Taste zweimal Fn. Mac wird Sie bitten, den „Advanced Diktat“ für dieses Gewicht zu ermöglichen, wird eine Datei von 700 MB herunterladen müssen. Er wird Speicherplatz, aber es wird zu Diktieren von Text und ohne das Internet ermöglichen.
7. Smart-Kopie
Markieren Sie den Text, ziehen Sie sich dann auf den Desktop oder in einen Ordner - und die Textdatei wird es mit dem ausgewählten Inhalt erstellt werden. Sehr praktisch.
8. Verbesserte Texteingabe

Klicken Sie auf „Systemeinstellungen» → «Tastatur» → «Text» und viele nützliche Informationen. Zum Beispiel können Sie die Anführungszeichen müssen, legt im Text angeben. Oder fertige AutoCorrect Worte - das statt „usw.“ eingeführt „und so weiter.“
merken⌨️
- 12 Tastenkombinationen für die mit Text in macOS Arbeits
Verschiedenes
1. Schnellverschluss

Um schnell zu sperren den Mac, klicken Cmd + Strg + Q. Und jetzt nicht kann man darauf zugreifen, ohne ein Kennwort einzugeben.
2. Ausschalten des Bildschirms
Angenommen, Sie verlassen Ihr Mac etwas tun - zum Beispiel, eine große Datei zum Download oder Video konvertieren. Aber es ärgert Bildschirm brennen. Presse Strg + Umschalt + Eject oder Strg + Shift + Power, und die Anzeige erlischt, aber Mac nicht einschlafen.
3. Die Aufnahme der rechten Maustaste

Dieser Leitfaden ist ständig auf die rechte Maustaste bezeichnet. Aber macOS, weil es nicht so etwas wie ein Rechtsklick - declare makovody. Sie benötigen die linke Maustaste klicken, während Sie die Strg-Taste gedrückt halten, um das Kontextmenü zu öffnen.
Ist das so. Aber daran gewöhnt, mit der rechten Maustaste auf Windows-Benutzer Ihr Leben vereinfachen können, indem Sie auf die „Systemeinstellungen» → «Maus» → «Imitation richtigen Knöpfe.“ Danach verwenden Sie die Magic Mouse oft angenehmer sein wird.
Antworten finden❗️
- 15 Ausgaben, die beim Übergang von Windows auf Mac auftreten
4. Stellen Sie Ihre eigenen Icons
Wenn Sie nicht wie jedes Anwendungssymbol zu tun, können Sie leicht ändern. Suche im Internet nach mehr nettem Bild, herunterladen und öffnen Sie die eingebaute Sicht MacOS. Markieren und kopieren Sie das gesamte Bild oder einen Teil davon. Dann öffnen Sie die Eigenschaften des Programms (mit Ordnern ein solcher Fokus auch Rollen), wählen Sie das Symbol an der Spitze und klicken Cmd + V.
5. Die Auswahl der Standardanwendung

Sie nicht mögen, was Programm öffnet die Mac-spezifische Dateien? Klicken Sie auf das Dokument mit der rechten Maustaste, gehen Sie auf „Eigenschaften“ im „Programm öffnen“, wählen Sie die App und klicken Sie auf „Konfigurieren“. Nun werden alle Dateien dieses Typs werden in dem Programm geöffnet werden.
6. Wahl der Startanwendungen

Boten, Torrent-Client, Dampf oder Manager von Adobe-Produkt-Updates - Wenn Sie auf dem Mac einschalten, mit dem System kann bestimmte Anwendungen heruntergeladen werden. einige von ihnen können jedoch ein- und ausgeschaltet werden, so dass sie die zusätzlichen Mittel nicht wegnehmen haben. Um dies zu tun, öffnen Sie die „Systemeinstellungen» → «Benutzer und Gruppen» → «Login Items“ und deaktivieren Sie die nicht benötigten Programme. Und wenn Sie den Mac öffnen möchten, wenn eine Anwendung ausgeführt wird, die nicht auf der Liste ist, - klicken Sie auf das Symbol + und fügen Sie es manuell.
Beachten💡
- Wie man macOS Systemeinstellungen voll nutzen
7. Thin Mengenregulierung

Wenn Sie die Lautstärke des Sounds des Mac zu ändern, aber nur geringfügig - Drücken Sie die Taste, um die Lautstärke zu erhöhen oder zu verringern, während keeping Shift + Alt.
8. Aktion Automation

Automator - ein vielseitiges Werkzeug macOS etwas zu automatisieren. Reinigen Sie die Ordner Downloads, Dateien automatisch umbenennen, sortieren sie, um Backup - Sie Tausende von Anwendungen Automator zu finden. Es wird in den Ordner „Sonstige“ im Launchpad befindet, und erfahren Sie mehr über dieses Werkzeug sein kann Führung von Apple.
Nutzen Sie die Vorteile🖥
- 10 Operationen für Automator auf MacOS, welche automatisieren Routinehandlungen
9. Arbeiten mit Tabs in Anwendungen
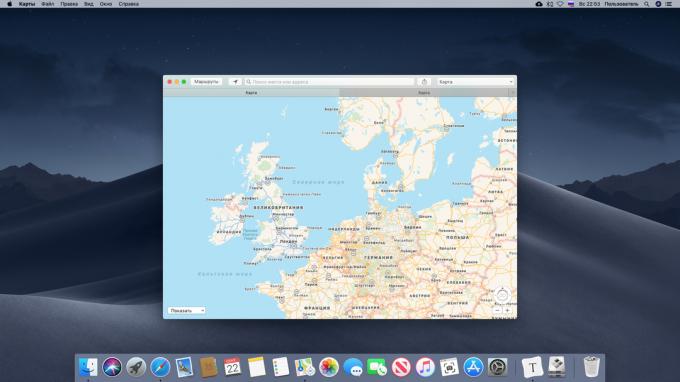
Tabs haben nicht nur in Safari und Finder, sondern in die „Karten», Pages, Numbers, Keynote und TextEdit. Um sie anzuzeigen, klicken Sie auf „Ansicht» → «Display-Tab-Leiste“.
10. Ihre eigene Tastaturkürzel

In macOS haben eine Reihe von integrierten Tastatur-Shortcuts, aber Sie können hinzufügen und ihre eigenen. Klicken Sie auf „Systemeinstellungen» → «Tastatur» → «Tastenkombinationen“, gehen Sie zu den ‚Tastenkombinationen Programme‘, und geben Sie welche Aktionen ausgeführt werden, wenn Sie die Kombination erfunden.
11. Installieren Sie Windows in Boot Camp

MacOS - ein großartiges System, aber manchmal ohne Windows kann immer noch nicht tun. Sie können ganz einfach dieses Betriebssystem auf Ihrem Mac installieren - dies wird die App von Apple «Assistenten Boot Camp» helfen. Finden Sie es in der Launchpad: es wird in den „Anderen“ Ordnern. Öffnen und dann den Anweisungen des Assistenten folgen Windows zu installieren. Sie erhalten ein USB-Laufwerk und ISO-Image von Windows 10 benötigen.
siehe auch🧐
- Was passiert, wenn der Mac auf Wi-Fi nicht angeschlossen ist
- Wie eine Nachricht auf Ihrer Mac Bildschirmsperre schreiben
- Wie man ein dunkles Thema in macOS noch dunkler machen



