Screenium 3 - ideales Werkzeug für Screencasts auf Mac Erstellen
Makradar Technologie / / December 19, 2019
Chancen OS X können Sie Videos aufzeichnen von Ihrem Mac-Bildschirm regelmäßige MittelAber wenn Sie mehr Funktionen benötigen Lehr-Videos aufzeichnen, oder, sagen wir, das Gameplay von Spielen, dann werden Sie spezielle Software benötigen. Dass eine solche ist Screenium 3. Diese Anwendung hat eine große Anzahl von Einstellungen, unterstützt es 60 Frames pro Sekunde, und jede Auflösung von bis zu 5K. Aber das ist natürlich nicht alle seine Würde.
Das Problem bei allen Anwendungen für Video-Capture ist, dass nach der Aufnahme noch separat zu bearbeiten Video, weil die Möglichkeit, sie bearbeiten eher spärlich - Add Notizen, Hervorhebungen gelten Soundtracks und Sachen für spezialisierte benötigt Video-Editor. Es gibt keinen Mangel an Screenium, damit Sie mit Ihrem Video tun können buchstäblich alles, was Sie wollen. Aber lassen Sie uns Deal um.
Aufnahmemodi
Wie oben erwähnt, unterstützt die Anwendung jede Auflösung von allen. Zur gleichen Zeit können Sie das Video auf drei verschiedene Arten aufnehmen: die Erfassung des ausgewählten Bereich, Vollbild oder einzelner Anwendungsfenster zu machen.
Region

Modus „Feld“ ist sehr nützlich, wenn Sie aufnehmen möchten, was auf dem Bildschirm passiert, versteckt vor neugierigen Blicken, die nicht für sie bestimmt ist. Die Umgebung gut angepasst, gibt es eine pro-Pixel-Grenzen zu setzen, Option Proportionen und Lupe für genauere Einstellung zu speichern.
Vollbild

Der traditionelle Modus, der den gesamten Desktop erfasst, einschließlich der Statusleiste, Dock-Icons (diesmal kann jedoch angepasst werden). Wenn Ihr Mac an mehrere Bildschirme angeschlossen ist, fordert das Programm Sie die richtige auszuwählen.
ein Fenster

Ein nützlicher Modus, den Sie ohne Probleme die Aktion stattfindet in einem bestimmten Anwendungsfenster aufzeichnen können. Vergessen Sie nicht, auf dem Display Screenium auf allen Desktops zu aktivieren, oder für die Aufnahme nur in das Anwendungsfenster, das sich auf der gleichen Tabelle als Screenium zur Verfügung stehen.
Aufnahmeeinstellungen
Alle Capture-Option auf einer separaten Platte, nicht in den Eingeweiden der Anwendungseinstellungen versteckt. Letztere aufgrund dieser, übrigens, ziemlich viel: die Standard-Tastaturbefehle so speichern Clips Ordner.
Video

Dieser Abschnitt enthält alle Einstellungen für Ihr Video: Bildrate, Qualität, geheimnis Option und die Menüleiste anzuzeigen. Jeder von ihnen unterzeichnet, so ist alles einfach und klar ist.
Desktop

Wenn Sie die Tapete oder verbergen das Chaos auf dem Desktop ausblenden möchten, wählen Sie einfach die entsprechenden Kontrollkästchen hier. Für diejenigen, die lange Videos schreiben, die eigentliche Funktion des Bildschirm sperren.
Audio-

Tab „Audio“ ist für die Klangeinstellungen verantwortlich. Hier können Sie die gewünschte Quelle auswählen. Standard geschrieben wird nur das Audiosignal vom Mikrofon, wenn Sie die Systemklänge aufschreiben können, benötigen Sie die Audio-Capture-Treiber installieren Soundflower.
Kamera

Schauen Sie in diesem Abschnitt, wenn Sie auf Video aufnehmen, parallel mit Screen-Recording und Bild von der Kamera Mac wollen. Es sieht wie ein „Bild im Bild“ und die Größe des überlagerten Videos kann auch nach der Aufnahme verändert werden.
Maus

Viele Einstellungen in Screenium gewidmet Maus. Das Video kann nicht nur die Cursor, sondern auch die Tastenanschläge sichtbar gemacht werden, ihre Unterschriften sowie Scrollen.
Timer

Der letzte Abschnitt enthält die Einstellungen für die Aufnahmezeit (Sie können beschränken) und Verzögerung. Es besteht auch die Möglichkeit, die Aufnahme zu ermöglichen, wenn die Auflösung geändert wird, kann es für jedermann nützlich sein, das Videospiel schreibt.
Bearbeitung
Wählen Sie die gewünschten Einstellungen für ein bestimmtes Projekt und eine Videoaufnahme zu machen - es ist die halbe Miete. Jetzt ist es notwendig, zu bearbeiten: schneiden, reduzieren, fügen Sie Übergänge, Text, Markierungen und vieles mehr. In dieser Hinsicht geben Screenium Chancen zu vielen Wettbewerbern. Hier haben wir fast ein komplettes Video-Editor mit dem Schneidetisch, Spur, Zoom, Transparenzeinstellungen, Audio-Filter und vieles mehr.


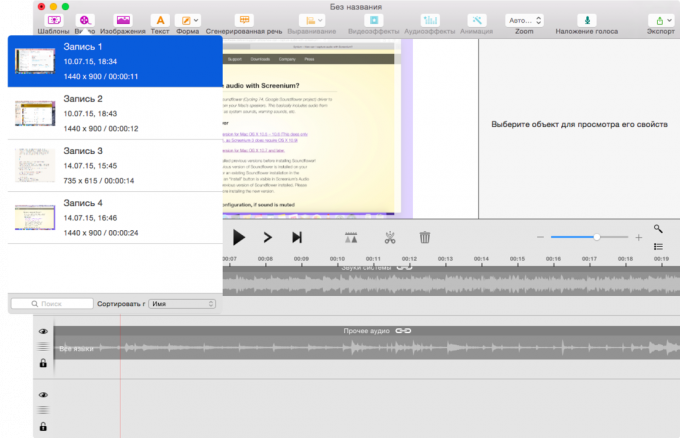




Vorlagen, fügen Sie Text, Übergänge oder andere Funktionen zur Verfügung über die entsprechende Taste auf dem Bedienfeld. Es gibt wirklich so viele Möglichkeiten, so dass ich nur kurz aufzählen, was man mit Screenium tun können:
- verwendet eine Vielzahl von Vorlagen und Cliparts;
- hinzufügen Videos und Fotos von ihnen miteinander kombiniert;
- aufzeichnen Stimme Kommentare und betten sie in den richtigen Stellen;
- Text hinzufügen, verschiedene Formen wie Pfeile und andere Dinge;
- Verwendung von Audio- und Video-Effekte auf bestimmte Spuren;
- skaliert das Video, Übergänge hinzufügen und ändern Sie die Transparenz;
- auf jede erdenkliche Art und Weise, Leim und umformen die Bits, die Sie schneiden möchten;
Zusätzlich zu den oben gibt es noch viele Möglichkeiten zur Verfügung, und es gibt verschiedene Einstellungen für jeden von ihnen (für einige sehr weit fortgeschritten).
Ausfuhr

Das fertige Projekt kann sofort auf YouTube, Facebook veröffentlicht werden, über iMessage oder E-Mail senden, und, natürlich, in einer Datei gespeichert. Im letzteren Fall können Sie nicht nur die Größe angeben, sondern auch die Auflösung, Bitrate, Video-Bildrate. Mein 9-Sekunden-Test-Video mit den maximalen Qualitätseinstellungen Screenium gezählt für etwa 20 Sekunden (MacBook Air 2015).
Ergebnisse
Ich laufe Gefahr, in Vorwurf der Voreingenommenheit laufen, aber ich wirklich schwierig irgendwelcher Nachteile Screenium zu denken. Die App ist wirklich durchdacht, bietet die Funktionalität gefordert ist und was wichtig ist Lösung „all in one“, uns aus, die zu weiteren Prozess das aufgenommene Video Speichern in Video-Editor. Wenn Screencasts für Sie schaffen, ist nicht nur Unterhaltung, sondern als eine ernste Angelegenheit, können Sie sicher wählen Screenium 3 - werden nicht enttäuscht sein.



