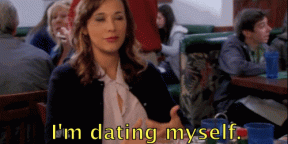Wie Einrichten von Zwei-Faktor-Authentifizierung, wenn der Windows-Anmeldung 10
Windows / / December 19, 2019
Zwei-Faktor-Authentifizierung erhöht deutlich Schutz für Ihren Computer. Selbst wenn ein Angreifer irgendwie Ihr Passwort erfährt, würde er immer noch nicht in der Lage sein, einen zufällig generierten Code anmelden, ohne auf Ihrem Handy.
Um diese Option zu konfigurieren, müssen Sie zunächst für die Authentifizierung auf dem Smartphone-App installieren. Es ist besser, die Microsoft Authenticator, eine native Anwendung für Windows 10 oder ein beliebtes und vielseitig Google Authenticator zu wählen.
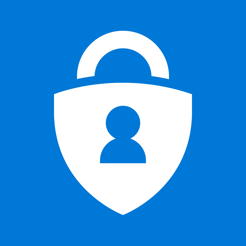
Preis: Kostenlos
Preis: Kostenlos
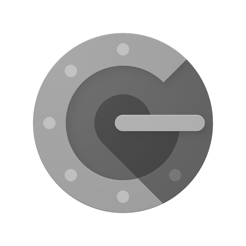
Preis: Kostenlos
Jetzt für-Schritt-Überprüfung aktiviert unter Windows 10. Beachten Sie, dass es müssen wird Ihr Konto mit einem Microsoft-Konto verknüpfen, wenn Sie nicht bereits haben.
- Öffnen Sie die „Optionen“ und wählen Sie „Konten“.
- Auf der „Ihr Konto“, klicken Sie auf „Login mit diesem Konto statt Microsoft schreiben».
- Wählen Sie den „Manage Microsoft Kontodatensatz.“ Der Browser wird die Seite mit Ihren Kontoeinstellungen öffnen. Suchen Sie den Abschnitt „Sicherheit“.
- Öffnen Sie die „Erweiterte Sicherheitseinstellungen“. Sie können aufgefordert werden, einen Bestätigungscode einzugeben, um Ihre E-Mail-Adresse gesendet.
- Blättern Sie in der Seite wählen Sie „bis Bestätigung in zwei Schritten“ und schalten Sie die Zwei-Faktor-Authentifizierung.
Klicken Sie nun auf „die Anwendung Identitätsprüfung Install“. Sie werden aufgefordert, Ihr Handy-Betriebssystem und installieren Microsoft Authenticator-App auswählen. Sie können auch „Andere“ wählen, wenn Sie die Google Authenticator verwenden möchten.

QR-Code wird auf dem Bildschirm angezeigt. Scannen ihn mit deinem Handy Authentifikator und das Konto wird automatisch auf.
Nun, wenn Sie Windows anmelden bis 10, wird das System einen Zufallscode durch die Anwendung auf Ihrem Telefon erzeugt anfordern.
siehe auch
- 11 Dinge, die Sie nach der Installation von Windows 10 tun →
- Wie in 10 Windows die lästigen Benachrichtigungen deaktivieren →
- 8 Funktionen von Windows 10, die Sie vielleicht nicht wissen →