So passen Sie Ihren iPhone- und iPad-Sperrbildschirm an
Verschiedenes / / April 11, 2021
Wir informieren Sie über alles, was aktiviert, geändert oder deaktiviert werden kann.
1. Hintergrundbild festlegen
Der einfachste Weg, um Ihren Sperrbildschirm anzupassen, der Ihnen zuerst in den Sinn kommt.
Wählen Sie Ihr eigenes Foto oder ein Bild aus der iOS-Sammlung
Als Hintergrundbild können Sie sowohl ein statisches Bild als auch eine Animation festlegen, die beim Klicken auf das Display "zum Leben erweckt" werden. Beide können aus der Standard-iOS-Sammlung oder der Fotogalerie ausgewählt werden.
Gehen Sie dazu zu Einstellungen → Hintergrundbild und klicken Sie auf Neues Hintergrundbild auswählen.

Wählen Sie eine der Kategorien und finden Sie ein passendes Bild.
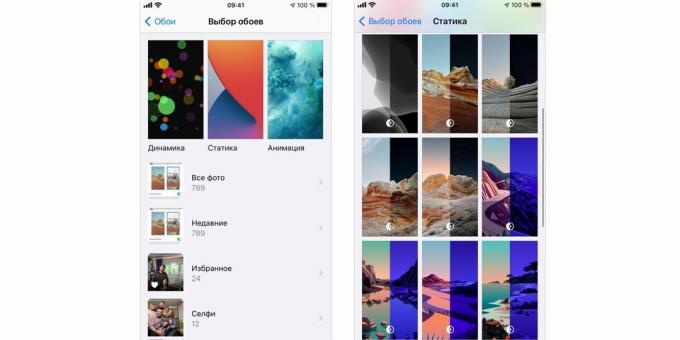
Sehen Sie, wie das Hintergrundbild auf dem Bildschirm aussehen wird. Deaktivieren Sie gegebenenfalls die Perspektive, klicken Sie auf Installieren und wählen Sie einen Bildschirm aus.
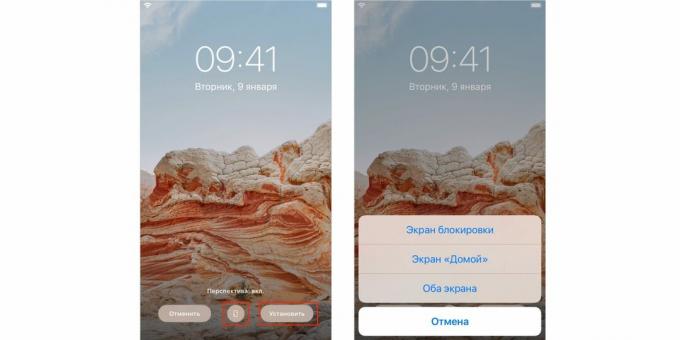
Erstellen Sie Ihr eigenes animiertes Hintergrundbild
Wenn Sie nicht genügend Standard-Live-Hintergründe haben, können Sie dies problemlos tun mach dein eigenes von jedem Live-Foto. Es ist sehr einfach.
Öffnen Sie das Foto in der Foto-App, klicken Sie auf die Schaltfläche Teilen und wählen Sie Als Hintergrundbild festlegen.
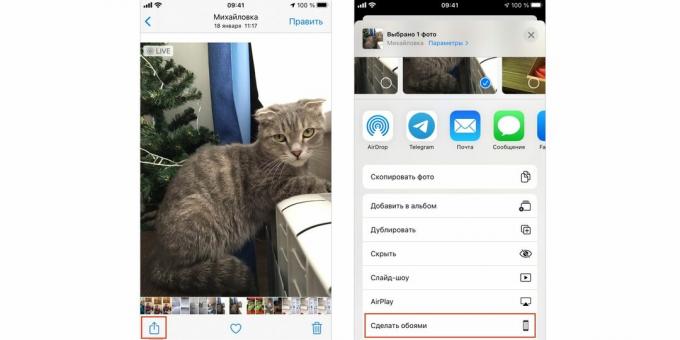
Skalieren Sie das Bild und stellen Sie sicher, dass Live-Fotos aktiviert ist. Klicken Sie auf "Installieren" und wählen Sie einen Zielbildschirm aus.

Beachten Sie, dass die Animation nur auf dem Sperrbildschirm funktioniert. Sie müssen statische Hintergrundbilder auf Ihrem Desktop genießen.
Legen Sie GIF als Hintergrundbild fest
Sie haben ein lustiges GIF gefunden und möchten es als Hintergrundbild verwenden? Kein Problem. Um einen solchen Trick auszuführen, müssen Sie die Giphy-Anwendung verwenden, um GIF in Live-Fotos zu konvertieren, und dann dem bereits bekannten Algorithmus folgen.

Giphy, Inc.
Kostenlos

Herunterladen
Kostenlos
Installieren Sie Giphy und führen Sie es aus. Finden Sie eine interessante Animation, rufen Sie das Menü auf.

Wählen Sie In Live-Foto konvertieren und dann Als Live-Foto speichern (Vollbild), um die Animation in der Standardgalerie zu speichern.

Öffnen Sie das GIF in der Foto-App und Installieren als Hintergrundbild, wie im vorherigen Absatz beschrieben.
2. Richten Sie die automatische Sperre ein
Das iPhone- und iPad-Display wird nach drei Minuten Inaktivität automatisch ausgeschaltet und gesperrt. Dies spart Batteriestrom und verhindert versehentliches Antippen, aber ein Zeitraum von drei Minuten ist nicht immer bequem. Manchmal ist es notwendig, den Bildschirm überhaupt nicht auszuschalten, und in Fällen, in denen der Akku nicht mehr neu ist, ist es im Gegenteil besser, das Intervall auf eine Minute zu verkürzen.
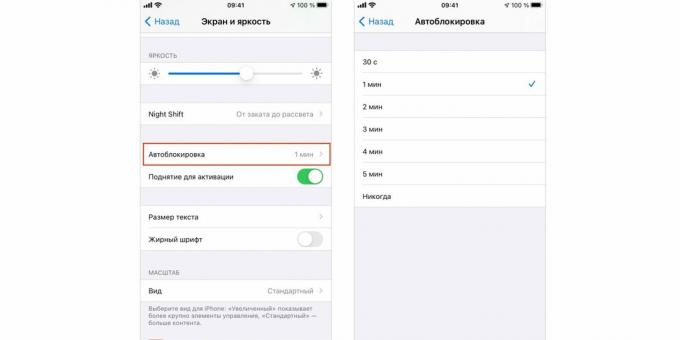
Um die automatische Sperrzeit zu ändern, gehen Sie zu "Einstellungen" → "Bildschirm und Helligkeit" → "Automatische Sperre" und stellen Sie den gewünschten Zeitraum von 30 Sekunden bis 5 Minuten ein. Oder deaktivieren Sie die Option vollständig.
3. Widgets ausblenden
Mit der Hilfe Widgets Auf dem Sperrbildschirm können Sie auf Ihre persönlichen Daten zugreifen. Wenn Sie mit den Standardeinstellungen auf dem Sperrbildschirm nach rechts wischen, werden Widgets auch auf dem gesperrten Bildschirm ohne Eingabe von Gesichts-ID, Touch-ID und Kennwort geöffnet. Dies ist jedoch leicht zu beheben.
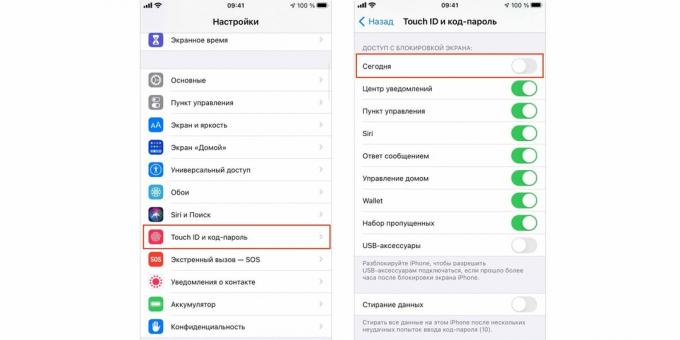
Gehen Sie zu Einstellungen → Gesichts-ID und Passcode (Touch-ID und Passcode), suchen Sie den Abschnitt Zugriff auf den Sperrbildschirm und schalten Sie den Kippschalter Heute aus.
4. Verstecken Sie den Inhalt von Benachrichtigungen
Jeder kann auch Ihre Benachrichtigungen lesen. Wenn dies nicht zu Ihnen passt, gehen Sie wie folgt vor.
Gehen Sie zu "Einstellungen" → "Benachrichtigungen" → "Miniaturansicht" und stellen Sie die Option "Keine Blockierung" oder "Nie" ein.

Im ersten Fall wird eine Vorschau der Benachrichtigungen nur angezeigt, wenn Sie auf das Gerät schauen oder den Touch ID-Sensor mit Ihrem Finger berühren. Im zweiten Schritt werden sie immer in Kurzform mit dem Namen der Anwendung, der Anzahl der Nachrichten und der Uhrzeit angezeigt.
5. Passen Sie Siri-Vorschläge an
iOS analysiert, wie wir das Gerät verwenden, und bietet an, bestimmte Aktionen abhängig von Tageszeit, Ort und anderem Kontext auszuführen. Wenn Sie diese Empfehlungen auf dem Sperrbildschirm stören, tun Sie dies.
Gehen Sie zu Einstellungen → Siri & Suche und schalten Sie unter Siri-Vorschläge den Kippschalter On Lock Screen aus.

Auf Wunsch können die Empfehlungen des virtuellen Assistenten nicht vollständig, sondern nur für einzelne Anwendungen deaktiviert werden.
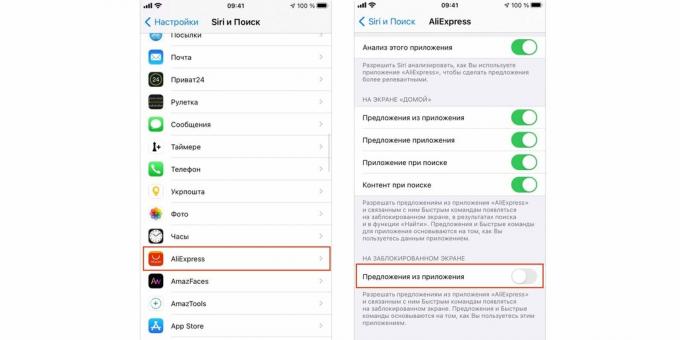
Finden Sie einfach auf demselben Bildschirm, was Sie benötigen, öffnen Sie die Einstellungen und deaktivieren Sie "Vorschläge von" Anhänge».
6. Deaktiviere Siri
Zusätzlich zu den Eingabeaufforderungen kann der Sprachassistent bei gesperrtem Bildschirm einen Kontakt anrufen, den Kalender anzeigen und vieles mehr. Wenn Sie damit nicht zufrieden sind, können Sie den Zugriff auf Siri auf dem gesperrten Bildschirm vollständig deaktivieren.
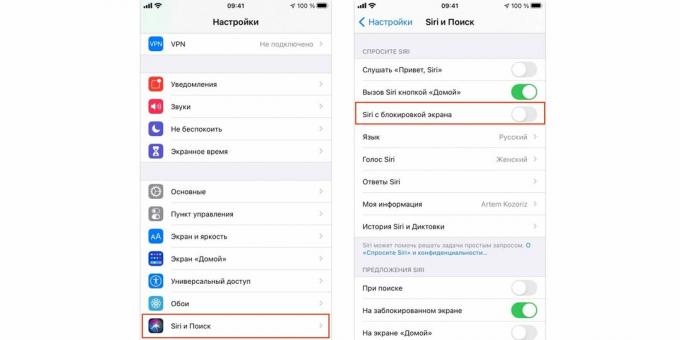
Öffnen Sie dazu "Einstellungen" und gehen Sie zum Abschnitt "Siri & Suche". Deaktivieren Sie den Siri mit dem Screen Lock-Schalter.
7. Verwenden Sie Sofortnotizen
Eine plötzliche Idee kann sofort aufgeschrieben werden, ohne wertvolle Zeit für das Entsperren und Starten des Geräts zu verschwenden Anmerkungen. Auf dem iPad können Sie einfach auf das abgeblendete Apple Pencil-Display tippen. Bei iPhones und Tablets ohne Stift gibt es einen anderen Weg.
Gehen Sie zu Einstellungen → Notizen, scrollen Sie nach unten und öffnen Sie Notizen zum Sperren. Bildschirm ".

Wählen Sie die Option Immer eine neue Notiz erstellen oder Zurück zur letzten Notiz. Im letzteren Fall können Sie sogar einige Einstellungen vornehmen.
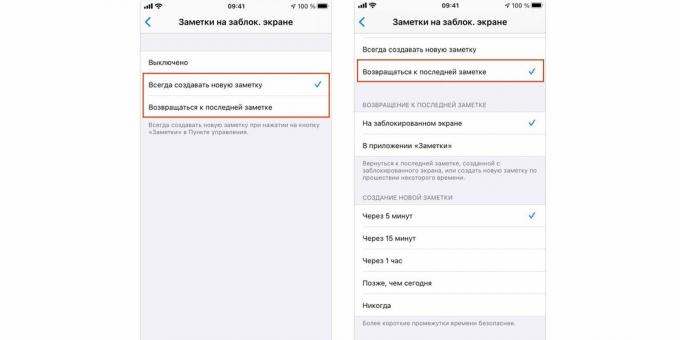
Rufen Sie danach einfach das "Control Center" an und tippen Sie auf das entsprechende Symbol, um sofort eine Notiz zu erstellen.
8. Schalten Sie morgens die Wetteranzeige ein
Mit der folgenden Funktion können Sie morgens Zeit sparen. Anstatt die Anwendung zu öffnen "Wetter»Oder ein Widget, Sie sehen eine kurze Vorhersage für den Tag direkt auf dem Sperrbildschirm, wenn Sie das Gadget zum ersten Mal nach dem Schlafengehen in die Hand nehmen. Damit es funktioniert, tun Sie dies.
Gehen Sie zu Einstellungen → Nicht stören, schalten Sie den Kippschalter Geplant ein und stellen Sie die gewünschte Ruhezeit ein.
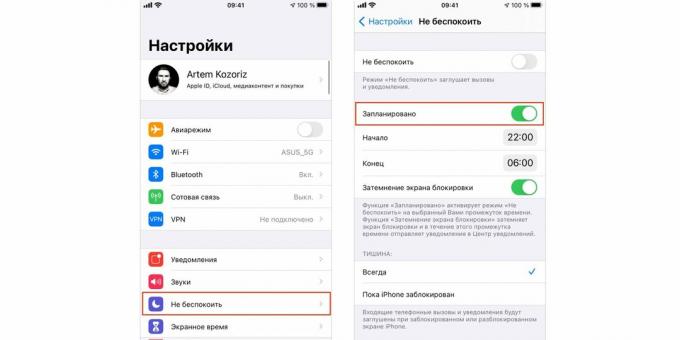
Kehren Sie zur Seite mit den Haupteinstellungen zurück und gehen Sie zu Datenschutz → Ortungsdienste.

Suchen Sie in der Liste der Anwendungen nach "Wetter", öffnen Sie es und stellen Sie "Bei Verwendung" ein. Anwendungen oder Widgets ".
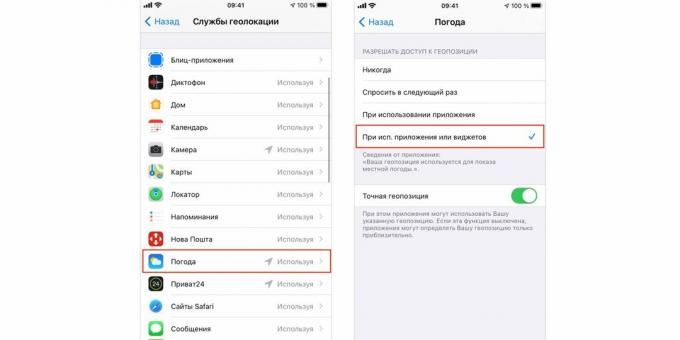
9. Deaktivieren Sie die USB-Zubehörsperre
Wenn Sie häufig Ihr iPhone oder iPad anschließen an den Computer Wenn Sie aufgefordert werden, das Kennwort einzugeben, um das Zubehör bei jeder Verbindung zu entsperren, können Sie diesen Schritt ganz einfach überspringen.
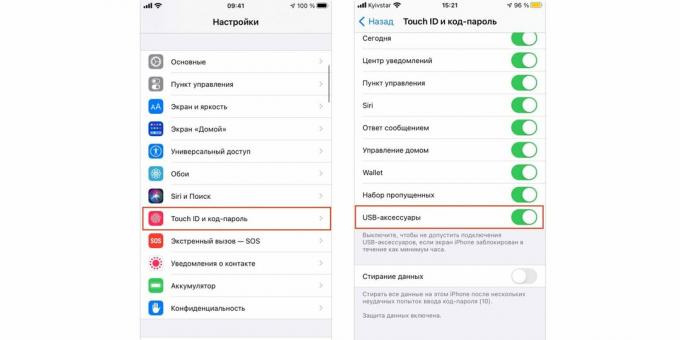
Gehen Sie zu Einstellungen → Gesichts-ID und Passcode (Touch-ID und Passcode), suchen Sie den Kippschalter für USB-Zubehör in der Liste und schalten Sie ihn ein.
10. Aktualisieren Sie Ihre Touch ID
Wenn Ihr iPad oder iPhone über einen Touch ID-Sensor verfügt, können Sie seine Funktionen erweitern, indem Sie doppelt so viele Fingerabdrücke hinzufügen, wie standardmäßig verfügbar sind. Dies ist nützlich, um alle 10 Finger gleichzeitig zu registrieren, separate Fingerabdruckdaten für nasse Hände. Sie können der Datenbank auch Fingerabdrücke eines geliebten Menschen hinzufügen, damit dieser Ihr Gerät verwenden kann.

Es gibt einen einfachen Trick, um die Einschränkung zu umgehen. Sie müssen zwei Fingerabdrücke in einen Steckplatz schreiben: den ersten zu Beginn des Setups und den zweiten, wenn Sie erneut scannen, wenn das System Sie auffordert, das Gadget bequemer zu nehmen. Der Prozess wird ausführlich in beschrieben ein separates Artikel.
Lesen Sie auch⚙️📱💻
- So entfernen Sie die Bildschirmsperre unter Android
- So deaktivieren Sie den Sperrbildschirm in Windows 10
- Beeindruckende Abstraktionen für Ihren Desktop und Sperrbildschirm
- 6 Apps, die den Android-Benachrichtigungsschatten pumpen
- So fügen Sie dem Mac-Sperrbildschirm eine Nachricht hinzu
Dinge, die nicht existieren sollten, werden im Web diskutiert. Hier sind 15 Beispiele

