10 Excel-Formeln, die Ihnen das Leben erleichtern
Bildungsprogramm Technologie / / December 29, 2020
Um eine der aufgelisteten Funktionen anzuwenden, setzen Sie ein Gleichheitszeichen in die Zelle, in der Sie das Ergebnis sehen möchten. Geben Sie dann den Namen der Formel ein (z. B. MIN oder MAX), öffnen Sie die Klammern und fügen Sie die erforderlichen Argumente hinzu. Excel fordert Sie zur Eingabe der Syntax auf, damit Sie keinen Fehler machen.
Argumente sind die Daten, mit denen die Funktion arbeitet. Um sie hinzuzufügen, müssen Sie die entsprechenden Zellen auswählen oder die erforderlichen Werte manuell in Klammern eingeben.
Es gibt auch eine alternative Möglichkeit, Argumente anzugeben. Wenn Sie nach dem Funktionsnamen leere Klammern einfügen und auf die Schaltfläche Funktion einfügen (fx) klicken, wird ein Eingabefenster mit zusätzlichen Eingabeaufforderungen angezeigt. Sie können es verwenden, wenn Sie es vorziehen.
1. MAX
- Syntax: = MAX (Nummer 1; [Nummer 2]; …).

Die MAX-Formel zeigt die größte der Zahlen in den ausgewählten Zellen an. Argumente Funktionen es können sowohl einzelne Zellen als auch Bereiche wirken. Es ist obligatorisch, nur das erste Argument einzugeben.
2. MINDEST
- Syntax: = MIN (Nummer 1; [Nummer 2]; …).

Die MIN-Funktion ist das Gegenteil der vorherigen: Sie zeigt die kleinste Zahl in den ausgewählten Zellen an. Ansonsten ist das Funktionsprinzip dasselbe.
Lese jetzt🔥
- So laden Sie YouTube-Videos auf ein beliebiges Gerät herunter
3. DURCHSCHNITTLICH
- Syntax: = DURCHSCHNITT (Nummer 1; [Nummer 2]; …).

AVERAGE zeigt das arithmetische Mittel aller an Zahlen in den ausgewählten Zellen. Mit anderen Worten, die Funktion addiert die vom Benutzer angegebenen Werte, dividiert die resultierende Summe durch ihre Anzahl und gibt das Ergebnis zurück. Argumente können einzelne Zellen und Bereiche sein. Damit die Funktion funktioniert, müssen Sie mindestens ein Argument hinzufügen.
4. SUMME
- Syntax: = SUMME (Nummer 1; [Nummer 2]; …).
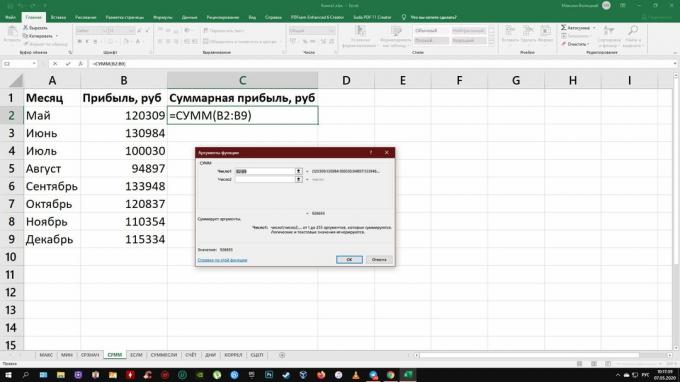
Diese einfache, aber sehr nachgefragte Funktion berechnet die Summe der Zahlen in den ausgewählten Zellen. Sie können sowohl Einzelwerte als auch Zellbereiche hinzufügen. In einer Formel ist nur das erste Argument erforderlich.
5. WENN
- Syntax: = IF (logischer_Ausdruck; value_if_true; [value_if_false]).

Die IF-Formel testet, ob eine bestimmte Bedingung erfüllt ist, und zeigt je nach Ergebnis einen von zwei benutzerdefinierten Werten an. Es ist bequem, Daten mit seiner Hilfe zu vergleichen.
Jeder logische Ausdruck kann als erstes Argument für die Funktion verwendet werden. Der zweite ist der Wert, den die Tabelle anzeigt, wenn sich dieser Ausdruck als wahr herausstellt. Und das dritte (optionale) Argument ist der Wert, der angezeigt wird, wenn das Ergebnis falsch ist. Wenn Sie es nicht angeben, wird das Wort "false" angezeigt.
6. SUMIF
- Syntax: = SUMIF (Bereich; Bedingung; [Summenbereich]).
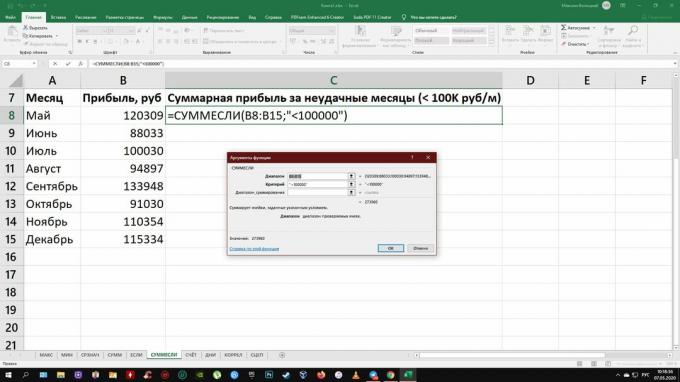
Verbesserte SUMME-Funktion, die nur die Zahlen in ausgewählten Zellen hinzufügt, die ein bestimmtes Kriterium erfüllen. Mit seiner Hilfe können Sie Zahlen hinzufügen, die beispielsweise größer oder kleiner als ein bestimmter Wert sind. Das erste Argument ist der Zellenbereich, das zweite die Bedingung, unter der Elemente zur Addition aus ihnen ausgewählt werden.
Wenn Sie brauchen Berechnen Sie den Betrag Zahlen nicht in dem zum Testen ausgewählten Bereich, sondern in einer benachbarten Spalte, wählen Sie diese Spalte als drittes Argument aus. In diesem Fall fügt die Funktion die Zahlen neben jeder Zelle hinzu, die den Test bestehen wird.
7. ERGEBNIS
- Syntax: = COUNT (Wert1; [Wert2]; …).

Diese Funktion zählt die Anzahl der ausgewählten Zellen, die Zahlen enthalten. Einzelne Zellen und Bereiche können als Argumente verwendet werden. Die Funktion benötigt mindestens ein Argument, um zu funktionieren. Seien Sie vorsichtig: "COUNT" berücksichtigt Zellen mit Datumsangaben.
8. TAGE
- Syntax: = TAGE (Enddatum; Anfangsdatum).
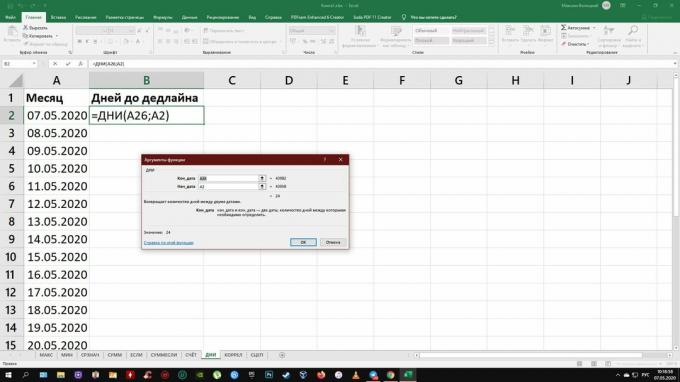
Es ist ganz einfach: Die Funktion "TAGE" zeigt die Anzahl der Tage zwischen zwei Daten an. Die Argumente fügen zuerst das abschließende und dann das beginnende hinzu Datum - Wenn Sie sie verwechseln, ist das Ergebnis negativ.
9. CORREL
- Syntax: = CORREL (Bereich1; Bereich2).

CORREL definiert den Korrelationskoeffizienten zwischen zwei Zellbereichen. Mit anderen Worten, die Funktion berechnet die statistische Beziehung zwischen verschiedenen Daten: Dollar- und Rubelkurse, Ausgaben und Gewinne usw. Je mehr Änderungen in einem Bereich mit Änderungen in einem anderen zusammenfallen, desto höher ist die Korrelation. Der maximal mögliche Wert ist +1, das Minimum ist -1.
10. KONZEPT
- Syntax: = KONZEPT (text1; [text2]; …).

Diese Funktion verkettet Text aus ausgewählten Zellen. Argumente können entweder einzelne Zellen oder Bereiche sein. Die Reihenfolge des Textes in der Ergebniszelle hängt von der Reihenfolge der Argumente ab. Wenn die Funktion Leerzeichen zwischen Textfragmenten platzieren soll, fügen Sie diese wie in als Argumente hinzu Bildschirmfoto über.
Lesen Sie auch📊📈
- 10 schnelle Excel-Tricks
- 4 Techniken zum Analysieren von Daten in Microsoft Excel
- 12 einfache Tricks, um Dinge in Excel schneller zu erledigen
- So stellen Sie Dateien in Excel wieder her, wenn Sie vergessen haben, sie zu speichern
- 3 Google Sheets-Funktionen, die Excel definitiv nicht bietet



