Adobe Premiere Pro für Anfänger: Bearbeiten von Videos
Bildungsprogramm Technologie / / December 28, 2020
Wenn Sie ernsthaft mit der Bearbeitung beginnen möchten (z. B. für Ihr YouTube-Blog oder Ihre Kunden), sollten Sie sich Premiere Pro genauer ansehen. Die breite Funktionalität und die benutzerfreundliche Oberfläche haben diesen Editor bei Profis beliebt gemacht. Und die vielen Tutorials und Kurse im Internet machen es für Anfänger attraktiv.
Es sollte sofort gesagt werden, dass das Programm im Abonnement für 1.352 Rubel pro Monat oder 15.456 Rubel pro Jahr bezahlt und erhältlich ist. Da dies ein professionelles Instrument ist, das Aussichten auf gute Einnahmen eröffnet, scheinen solche Kosten für viele gerechtfertigt zu sein. In der ersten Woche können alle Funktionen des Editors kostenlos verwendet werden.
Dieser Text wird Sie nicht zu einem Premiere Pro-Guru machen, aber er wird Sie schnell mit den Grundlagen vertraut machen.
1. Installieren Sie Adobe Premiere Pro und machen Sie sich mit der Benutzeroberfläche vertraut
Laden Sie eine Testversion von Premiere Pro vom offiziellen herunter Seite? ˅ Adobe und befolgen Sie die Anweisungen im Installationsprogramm.
Beim ersten Start bietet das Programm an, ein neues Projekt zu erstellen. Dies ist eine Art Entwurf, in dem Sie an einem zukünftigen Video arbeiten werden. Geben Sie im Feld Name einen Namen für das Projekt ein und geben Sie im Feld Speicherort einen Ordner zum Speichern an. Klicken Sie dann auf OK.
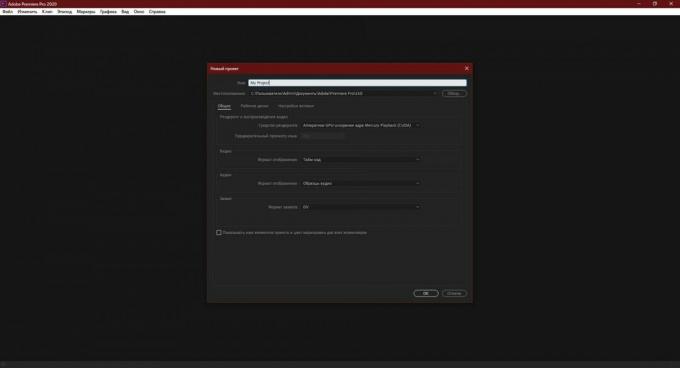
Der Hauptbildschirm wird vor Ihnen angezeigt Videobearbeiter. Über die Registerkarten oben im Fenster können Sie zwischen den Hauptabschnitten der Benutzeroberfläche wechseln. Klicken Sie auf "Bearbeiten". Die grundlegenden Symbolleisten befinden sich hier: Quelle, Projekt, Zeitleiste und Programm. Mit ihnen werden Sie die meiste Zeit arbeiten.
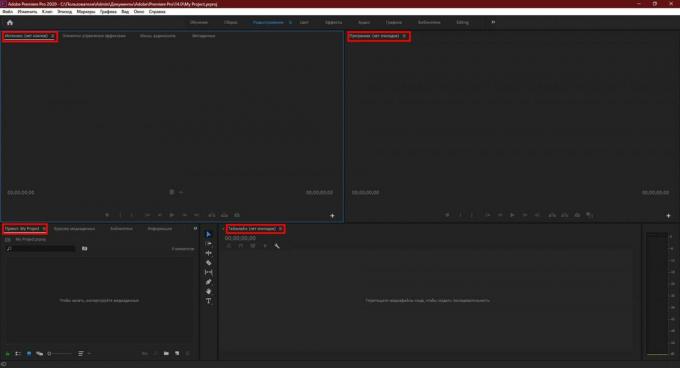
2. Originalmedien hinzufügen
Ziehen Sie die Elemente, aus denen Sie das endgültige Video erstellen möchten, in das Projektfenster. Dies können Videos, Audiodateien oder Schnappschüsse sein. Ihre Miniaturansichten werden sofort in Premiere Pro angezeigt.
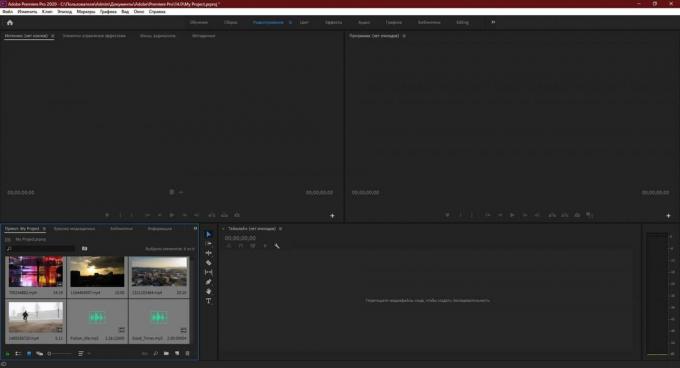
Wenn Sie möchten, können Sie jede hinzugefügte Datei jederzeit direkt in der Programmoberfläche anzeigen. Doppelklicken Sie einfach darauf und Premiere Pro spielt es im Quellbedienfeld ab.
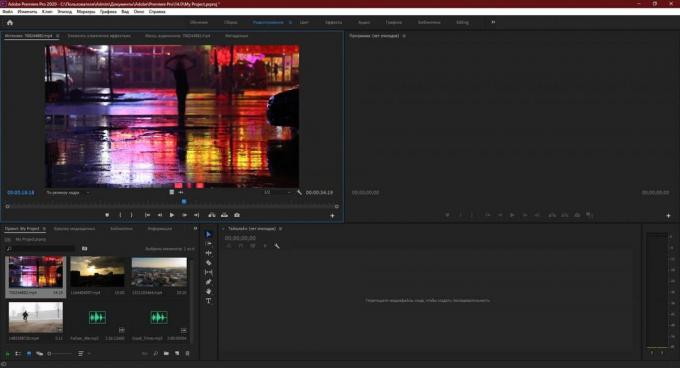
3. Übertragen Sie Dateien in den Bearbeitungsbereich
Ziehen Sie das Original Datei vom Projektfenster zum Zeitleistenfenster. Wenn mehrere Videos vorhanden sind, wählen Sie das Video aus, das Sie als Grundlage für das endgültige Video verwenden möchten.
Wenn das Programm meldet, dass die ausgewählte Datei nicht mit den aktuellen Einstellungen übereinstimmt, klicken Sie auf "Sequenzeinstellungen ändern". Dadurch werden die Bedienfeldeinstellungen für die Arbeit mit Ihrem Video optimiert.
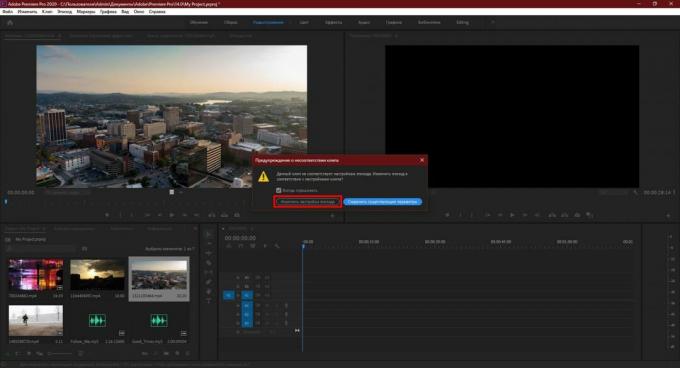
Ziehen Sie dann alle anderen benötigten Quelldateien per Drag & Drop in das Zeitleistenfenster. Montageeinschließlich Audio und Bilder.
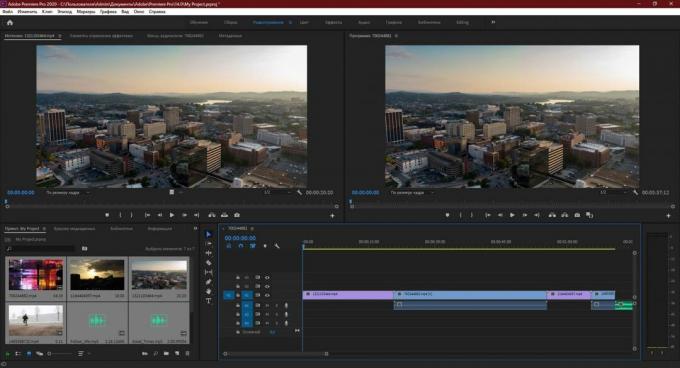
Verstehen Sie, wie das Panel funktioniert. Quellen werden hier als Zeitsegmente angezeigt. Darüber hinaus nimmt jeder von ihnen einen bestimmten Pfad oder, könnte man sagen, eine Schicht ein. Die mit dem Buchstaben A gekennzeichneten sind für Audio. Markiert mit dem Buchstaben V - für Videos und Standbilder.
Wenn Sie zwei Videoclips übereinander platzieren, wird im letzten Clip nur der oberste angezeigt. Berücksichtigen Sie dies bei der Installation.
4. Bearbeiten Sie die Quellen
Verwenden Sie die Werkzeuge im Zeitleistenfenster, um die hinzugefügten Dateien zu bearbeiten und sie zum endgültigen Video zusammenzufügen.
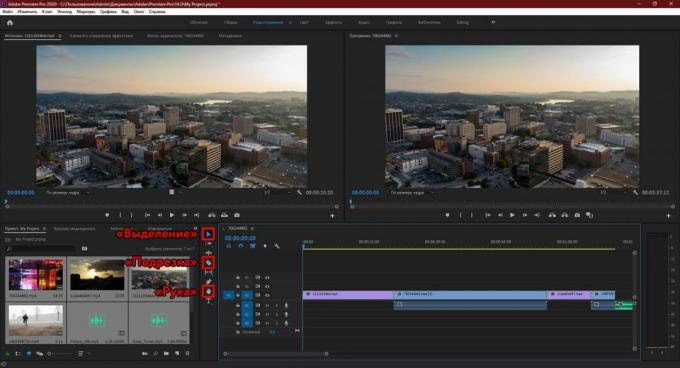
Mit "Trimmen" können Sie Fragmente aus Clips und Audiodateien entfernen.
Mit dem Hand-Werkzeug können Sie die Zeitleiste zusammen mit den darauf platzierten Dateien scrollen.
Die Auswahl führt mehrere Funktionen gleichzeitig aus. Mit diesem Tool können Sie unter anderem:
- Ziehen Sie Audio- und Videosegmente sowohl zwischen verschiedenen Spuren als auch relativ zur Timeline per Drag & Drop. Sie können Filmmaterial wie ein Mosaik zusammenstellen.
- Passen Sie den Zeitrahmen jedes Slice auf der Timeline an. Dazu müssen Sie nur den Rand der Linie zur Seite ziehen.
- Stellen Sie die Lautstärke ein. Zuerst müssen Sie neben dem Mikrofonsymbol rechts neben der Audiospur doppelklicken. Wenn es sich ausdehnt, ziehen Sie einfach die Linie entlang dieses Pfades nach oben oder unten.
- Löschen Sie unnötige Fragmente. Sie müssen ein Segment auswählen und die Entf-Taste drücken.
Probieren Sie zum Verständnis jedes der aufgelisteten Tools aus und beobachten Sie das Fenster "Programm". Hier wird das aktuelle Bearbeitungsergebnis angezeigt.
5. Übergänge und Titel hinzufügen
Wenn Sie möchten, können Sie die Spleiße zwischen Filmfragmenten mit verschiedenen Effekten - Videoübergängen - dekorieren. Suchen Sie dazu im Projektfenster die Registerkarte Effekte und klicken Sie in der angezeigten Liste auf Videoübergänge. Probieren Sie verschiedene aus und wählen Sie die richtigen aus. Um einen Effekt anzuwenden, ziehen Sie ihn einfach aus dem Projektfenster auf den Rand zwischen den beiden Filmsegmenten.
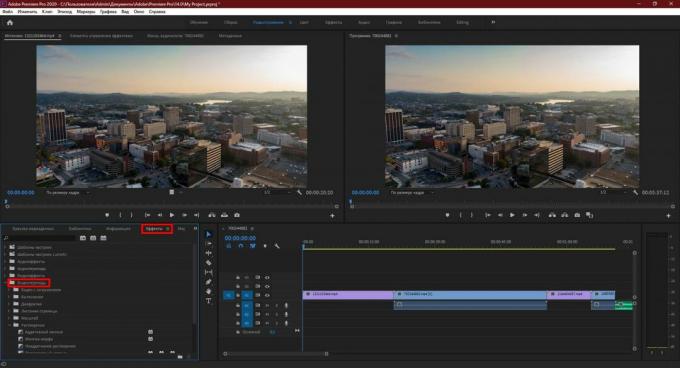
Wenn Sie dem Video Namen, Zitate oder anderen Text der Autoren hinzufügen müssen, klicken Sie oben im Fenster auf das Element "Grafik". Wählen Sie im Bedienfeld rechts eine geeignete Titelvorlage aus und ziehen Sie sie auf die Zeitachse. Geben Sie den gewünschten Text in das Programmfenster ein.

6. Speichern Sie das Ergebnis
Wenn Sie mit der Bearbeitung fertig sind, speichern Sie Ihr endgültiges Video. Klicken Sie dazu auf "Datei" → "Exportieren" → "Medieninhalt". Konfigurieren Sie im angezeigten Fenster die entsprechenden Einstellungen.
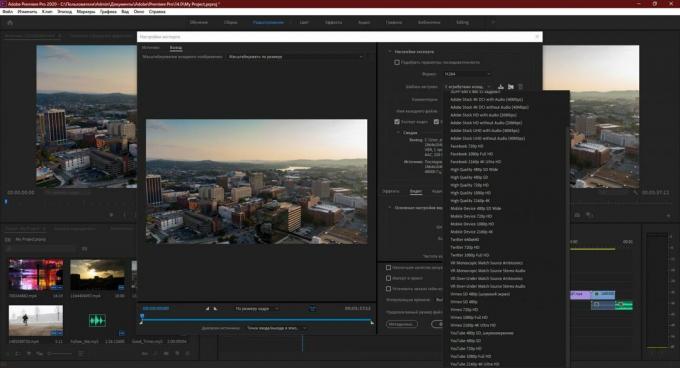
Wenn Sie sich nicht sicher sind, welche Optionen Sie auswählen sollen, wählen Sie das H.264-Format. Es wird für die meisten Situationen funktionieren. Wählen Sie dann eine der Adobe-Vorlagen. Die Liste enthält beispielsweise vorgefertigte Einstellungen für Youtube und andere beliebte Dienste.
Geben Sie im Feld "Name der Ausgabedatei" einen Namen für das Video an und geben Sie den Ordner an, in dem Sie es speichern möchten. Klicken Sie dann unten im Fenster auf "Exportieren" und warten Sie, bis das Programm das Ergebnis im Computerspeicher gespeichert hat.
Probieren Sie Adobe Premiere Pro → aus
Lesen Sie auch😎📹💻
- 10 Möglichkeiten, Videos online und offline kostenlos zuzuschneiden
- So schleifen Sie ein Video online auf einem Smartphone oder Computer
- So nehmen Sie Bildschirmvideos auf: 5 Beste freie Software
- 6 großartige Videobearbeitungssoftware
- Verwendung von VLC als Videoeditor



