Wie man macOS Systemeinstellungen voll nutzen
Macos / / December 25, 2019
Wie Sie die Systemeinstellungen öffnen

Es scheint, dass könnte einfacher sein? Klicken Sie auf das Symbol Systemeinstellungen im Dock MacOS, und sie wird geöffnet.

Oder in der oberen linken Ecke des Bildschirms gehen, auf die Apple → «Systemeinstellungen“.

Aber es gibt einige Tricks, die Sie ein paar Sekunden sparen helfen. Einige der Einstellungen sind leicht, das Fach zu öffnen. Zum Beispiel können Sie direkt die Bluetooth-Einstellungen im Menü auswählen, das angezeigt wird, wenn auf dem entsprechenden Symbol klicken, und klicken Sie auf den Icon-Layout-Umschaltung - Tastatureinstellungen.
Eine andere Möglichkeit, die Systemeinstellungen zu öffnen - Funktionstasten. Halten Sie Alt, drücken Sie F1 oder F2, und die Anzeigeeinstellungen öffnen. Alt + F3 wird Mission Control-Einstellungen öffnen, Alt + F10 - die Klangeinstellungen.

Schnell wählen Sie den gewünschten Abschnitt direkt aus dem Symbol im Dock sein. Rechtsklick auf das Symbol „Systemeinstellungen“ - siehe die Liste.

Schließlich können Sie die Einstellungen öffnen, indem Sie in Spotlight-Suche. Klicken Sie auf das Lupensymbol in der Taskleiste macOS und starten Sie ein Stichwort eingeben. Wenn es von jeder Konfiguration besteht, zeigt sie im Rampenlicht.
Wie die Einstellungen navigieren
Es gibt mehrere Möglichkeiten, um die gewünschten Symbole auswählen (oder, wie sie Platten genannt werden) in den „Systemeinstellungen“. Der einfachste Weg - auf den Daten der linken Maustaste klicken.

Sie können immer noch das Panel öffnen, indem Sie im Menü „Ansicht“ auswählen.

Um eine Liste aller Einstellungen, halten Sie die linke Maustaste auf das Symbol „Alle Einstellungen“ neben den Navigationspfeile zu sehen.
Wenn Sie die Einstellungen öffnen, tun alles, was Sie brauchen und wollen zurückkommenEs gibt mehrere Möglichkeiten:
- Klicken Sie auf „Alle anzeigen“. Sie werden zum Hauptfenster zurückzukehren.
- Wählen Sie „Ansicht» → «alle Einstellungen anzeigen“. Diese Aktion entspricht die Tastenkombination Befehl + L.
- Bitte benutzen Sie die Navigationstasten, wie in Safari oder Finder. Klicken Sie auf „Zurück“ -Taste, oder wählen Sie „Ansicht» → «Zurück» (Befehl + [), um zum vorherigen Bildschirm Setup zu bewegen. Oder klicken Sie auf „Weiter“ oder „View» → «Weiter» (Befehl-]), um vorwärts zu bewegen, um die Einstellungen, die Sie geöffnet haben.
Wie man das Suchfeld verwenden

In der oberen rechten Ecke der „Systemeinstellungen“ hat das Suchfeld angesiedelt. Es kann Ihnen helfen, die Einstellungen in der Lage, in denen Sie sich nicht sicher sind. Setzen Sie den Cursor auf dem Feld, Eingabe beginnen, und macOS verschleiert unerwünschte Platte durch geeignete Auswahl. Ein Klick auf eines der Suchergebnisse in einem Dropdown-Menü, werden Sie die entsprechenden Einstellungen Artikel entdecken.
Wie Verwenden von Tastenkombinationen

Diejenigen, die viel in den Systemeinstellungen zu graben, sollten Sie Tastenkombinationen, um schnell verwenden Zugriff auf bestimmte Optionen bar. Machen Sie es einfach und Bequemlichkeit deutlich gewachsen.
- Öffnen Sie die „Systemeinstellungen» → «Tastatur» → «Abkürzungen».
- Wählen Sie „Tastenkombinationen Programme“ in der Liste auf der linken Seite und klicken Sie auf „Alle Programme“ auf der rechten Seite zu Hotkeys Brände unabhängig davon, welche Anwendungen Sie geöffnet haben.
- Wählen Sie das Dropdown-Menü wählen Sie „Systemeinstellungen“. In dem „Menünamen“ den Namen der Feldeinstellungen eingeben, dass Sie die Tastenkombinationen ausgeführt werden sollen.
- Setzen Sie den Cursor auf dem letzten Menü und halten die gewünschte Tastenkombination. Am besten ist es eine Kombination von drei oder vier Tasten zu verwenden, um zufällig nicht eine solche Kombination zu schaffen, die bereits in anderen Anwendungen verwendet wird. Zum Beispiel können Sie Alt + Cmd + /, weil dieser Hot-Key nicht in anderen Programmen gefunden wählen.
Nun, mit dieser Kombination öffnen Sie das Optionsmenü, das in den Einstellungen installiert ist.
Wie das Einstellungsfenster optimieren

Die Elemente im Einstellungsfenster können auf zwei Arten sortiert werden: alphabetisch und in Gruppen. Zum Umschalten zwischen den beiden Anzeigemodi, klicken Sie auf das Menü „Ansicht“ und wählen Sie „Suchen Sie nach Kategorie“ oder „Anordnen in alphabetischer Reihenfolge.“ Entscheiden Sie selbst, wie Sie bevorzugen.

Darüber hinaus können Sie aus den Fenstereinstellungen entfernen sind Symbole, die nur selten verwendet werden. Um dies zu tun, wählen Sie „Ansicht» → «anpassen“ deaktivieren Sie unerwünschte Elemente und klicken Sie auf ‚Fertig stellen‘. Wenn Sie Ihre Meinung ändern, öffnen Sie den Konfigurationsmodus und die Zecken zurück.
Noch ein paar Geheimnisse
Wie Sie die gewünschten Einstellungen im Dock hinzufügen
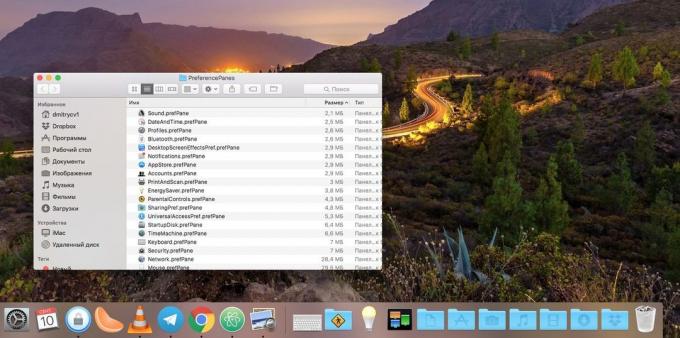
Wenn Sie sich nur bestimmte Parameter, können Sie sie direkt im Dock platzieren können, um nicht das Fenster wandern um „Systemeinstellungen“. Um dies zu tun, die «Übergang» Finder öffnen → «Gehe zum Ordner“ und geben Sie /System/Library/PreferencePanes. Hier sind die Einstellungen Panel. Drag & Drop im Dock. So können Sie sie von dort direkt öffnen.
Wie die Benachrichtigungseinstellungen öffnen

Die Seitenwand hat eine spezielle Meldung Symbol, wenn darauf geklickt wird, die Benachrichtigungseinstellungen öffnen. Es befindet sich in der unteren rechten Ecke des Bildschirms, und sieht aus wie ein kleines Rädchen entfernt. Klicken Sie darauf und Sie können auswählen, welche Anwendungen sollten Sie zeigen Pop-up-BenachrichtigungenDrehen Sie auf der „Do Not Disturb“ oder die Zeitdauer einstellen, wenn es automatisch aktiviert wird. In diesem Modus keine Benachrichtigungen werden Sie nicht ablenken.
Wie Fremdtafel entfernen

Einige Anwendungen in macOS festgelegt in den „Systemeinstellungen“ als Drittanbieter-Panels. Hier finden Sie zum Beispiel die Parameter des Java und Flash Player und dergleichen Hazel Anwendungen. Wenn einige Einstellungen Panel popolzovavshis, entscheiden Sie, dass Sie nicht mehr benötigen, ist es nur rechte Maustaste klicken und wählen Sie „Remove Panel“.
siehe auch💻🧐🖥
- 10 versteckte Funktionen macOS Mojave, über die viele Menschen nicht erkennen,
- 10+ Innovationen macOS Mojave, für die sollte aktualisiert werden
- 20 Teams "Terminal" in den MacOS, die nützlich sein wird


