Wie man manuell Nexus auf Android 6.0 aktualisieren Eibisch
Androide / / December 19, 2019
Update Android 6.0 Eibisch bereits geschehen, und gehört zu den unterstützten Geräten Nexus verteilt. Leider hat das Update über die Luft nicht alle kommen auf einmal und tat es nicht. Sie können „sechs“ erhalten, diese Zeilen lesen, eine Stunde, einen Tag, oder vielleicht drei Wochen. Ich will nicht warten? Ich werde darüber sprechen, wie man manuell Eibisch installieren oder andere unterstützte Version von Android für Smartphones und Tablet Nexus.
Achtung! Das erste, was müssen Sie alle Ihre Daten sichern. Kopieren Sie alle Fotos sind auf dem Gerät, Videos, Dokumente und andere Informationen, die Sie an einem sicheren Ort brauchen.
Eine manuelle Aktualisierung wird unweigerlich auf die vollständige Entfernung aller Benutzerdaten aus dem Gerätespeicher führen, und mit gebührendem Pech Nexus in einem Ziegelstein verwandeln. Alle nachfolgenden Aktionen, die Sie auf eigene Gefahr tun!
Bild herunterladen
Die manuelle Installation von Android kommt aus dem Bild. Finden und Herunterladen das gewünschte Bild sein kann
entsprechend Google Developers-Seite. In unserem Fall wird Android 6.0 auf dem Nexus 5, installiert und deshalb finden wir in der Liste des Gerätes.

Download und Installationswerkzeug des Boot-Image auf das Gerät
Um bei nicht Zeit und Mühe, um Download zu verschwenden und installieren Sie das gesamte Android SDK, wird empfohlen, zur Verfügung, um das Dienstprogramm ADB Installer, anzuwenden XDA-Developers. hier Direkter Link zum Download mit Google Drive. Dienstprogramm wiegt nur 9 Megabyte, die Installation ist sehr einfach und dauert weniger als eine Minute.
Seien Sie nicht beunruhigt DOS-style-Schnittstelle. Wir bestätigen jede Anfrage English «y» und drücken Sie die Eingabetaste.

Wir sind uns einig, und installieren Sie Google USB-Treiber.
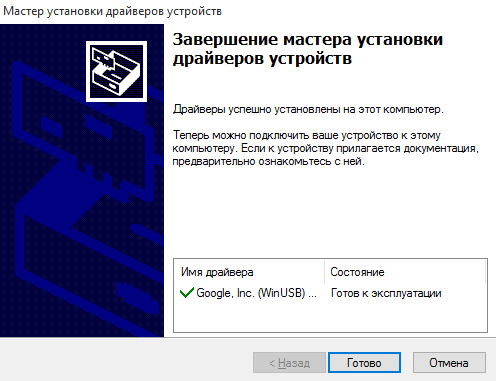
Nun, wenn Sie an der Wurzel des C-Laufwerk Ihres Computers betrachten, werden Sie einen neuen Ordner finden adb. Es enthält alles, was Sie brauchen, um manuell Android Bild zu installieren.
Vorbereiten Bild zu installieren
Wir kehren zu unserem Bild, das bereits heruntergeladen und auf der Platte als TGZ-Archiv gespeichert. Es ist notwendig, jede geeignete Archivierungs auszupacken. Zum Beispiel, 7-Zip.

TGZ-Archivierung verbirgt eine andere Datei, diesmal im TAR-Format. Auch er muss auspacken. Als Ergebnis, werden Sie einen Ordner haben hier mit solchen Inhalten.

Aus Gründen der Bequemlichkeit ist dieser Ordner am besten einige Kurznamen (zum Beispiel zu geben, entschied ich mich a60m). Wenig später wird man die Bedeutung eines kurzen Namen verstehen. Auch versteckt es nicht in einem Dutzend Unterordner. Es schien am besten den Ordner mit dem entpackten Bild in adb Ordner abzulegen. Es stellte sich auf diese Weise aus.
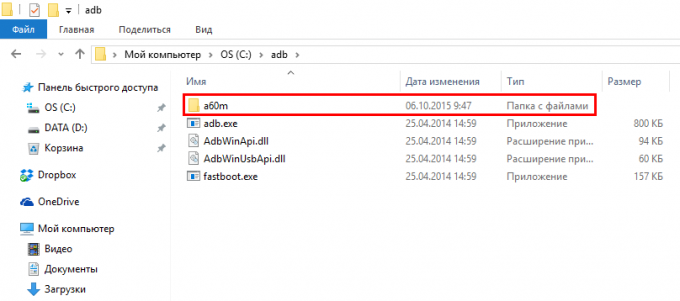
Vorbereitung der mobilen Vorrichtung
Der Prozess der Vorbereitung ist fast fertig, und es bleibt nur noch die notwendigen Einstellungen auf dem mobilen Gerät zu machen.
Um zu beginnen, wiederum auf über USB debuggen. Um dies zu tun, gehen Sie auf „Einstellungen“ und scrollen Sie nach unten auf dem Bildschirm. Hier müssen Sie den Artikel finden „Für Entwickler“.
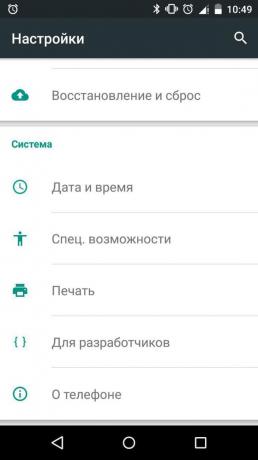
Wenn dieses Element nicht vorhanden ist, gehen Sie auf „Einstellungen“ die „Telefoninfo“ finden, die letzte in der Liste ist „Build-Nummer.“ Tapan auf siebenmal.
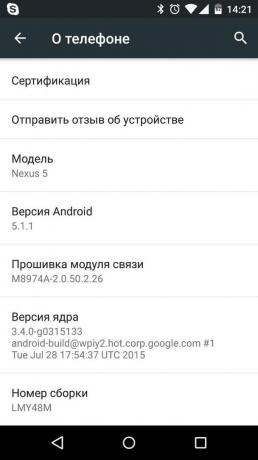
Nach Berichten des Status des Entwickler zurück zu den Empfang „Einstellungen» → «Für Entwickler“, das Element zu finden ‚auf dem USB-Debugging‘ und es ist. Es erscheint eine Warnung - bestätigen.
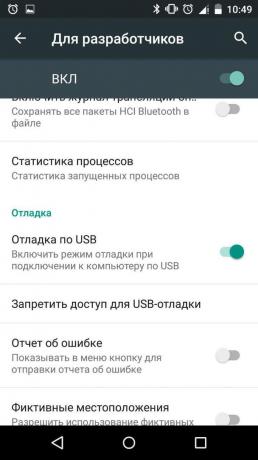
Überprüfen des Status des Bootloaders
Schalten Sie Ihr Mobilgerät aus und wieder ein. Zu Beginn des Downloads finden Sie einen schwarzen Bildschirm und weiße Beschriftung Google. Wenn auf dem gleichen Bildschirm am unteren Teil davon gezogen Schloss öffnet, ist der nächste Schritt können Sie überspringen.

Wenn es kein Vorhängeschloss, dann müssen wir den Bootloader entsperren.
Entsperren des Bootloader
Verbinden Sie das mobile Gerät mit dem Computer über USB und erlauben das Debuggen.

Führen Sie die Windows-Eingabeaufforderung als Administrator.

An der Eingabeaufforderung schreiben:
adb reboot Bootloader
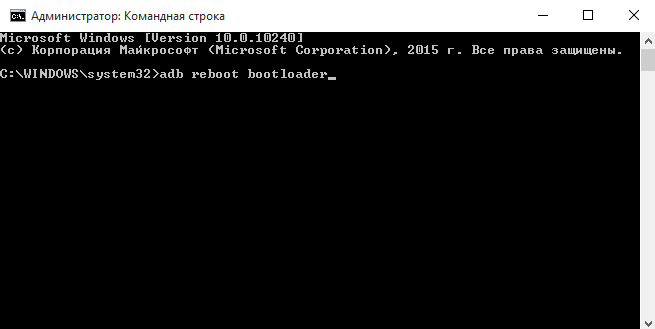
Hier ist ein Menü erscheint auf dem Handy-Display.

Achten Sie auf die LOCK STATE Linie. Jetzt verriegelt der Bootloader.
Achtung! Der folgende Befehl, in der Tat, auf die Werkseinstellungen zurücksetzen, werden alle Ihre Anwendungen und Daten werden aus dem Gerät entfernt werden!
Um den Bootloader schreibt in der Befehlszeile zu entsperren:
Fast Boot oem Entriegelungs

Auf Ihrem Mobilgerät eine Warnung und eine Aufforderung zur Bestätigung erscheint der Vorgang. Mit Hilfe des Volumens, wählen Sie Ja und die Power-Taste Tasten drücken.

Wir warten auf die Befehlszeilenschnittstelle und der Aufschrift OK-Meldung Beendet wird angezeigt.

Jetzt ist der Parameter LOCK-Zustand Bootloader auf dem Bildschirm geändert entriegelte und Nexus ist bereit, die neue Android zu akzeptieren.

die Magie beginnt
Wir gehen das Bild auf unseren Extrakt zurück. Innen, zusätzlich zu anderen Dateien, können Sie einen Skript finden Flash-all. Unsere Aufgabe - es von der Kommandozeile ausgeführt werden. Sie können dies tun, wenn in einem Bildordner. Change Folder Befehl auf der Kommandozeile ausgeführt CD.
Wenn Sie alles tun, wie gut wie ich, dann Ordner a60m Weise auch genannt wird, und im Ordner adb Stammverzeichnis des Laufwerks C befinden Um in diesen Ordner von der Befehlszeile:
cd c: \ adb \ a60m
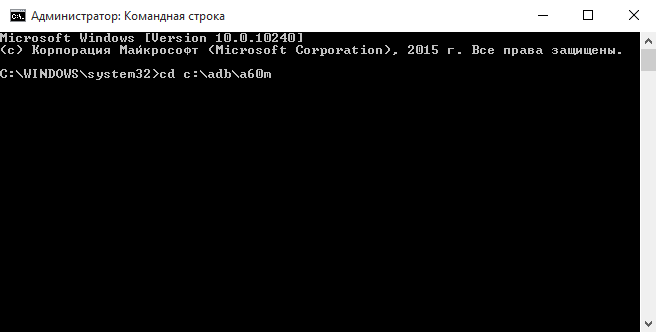
Und hier ist es - der Moment der Wahrheit. Das Schreiben auf Flash-all-Befehlszeile.
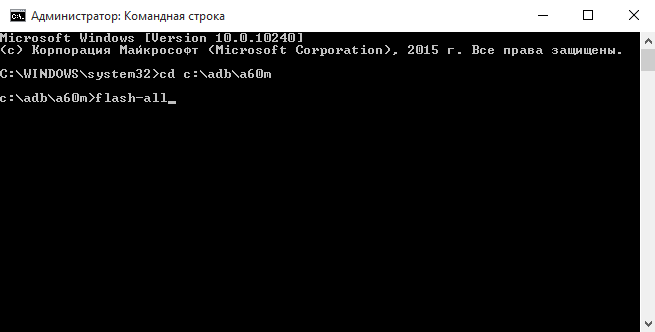
Die Installation beginnt. Der Prozess dauert eine ganze Menge Zeit.

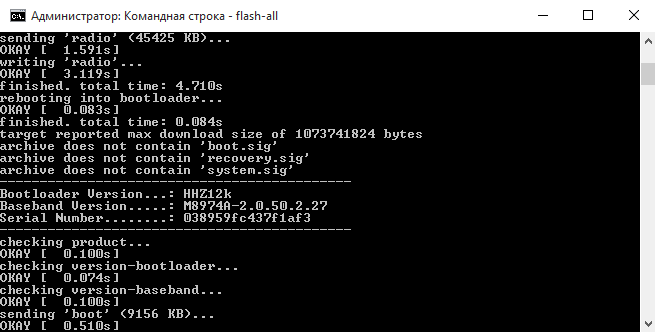
Seien Sie geduldig und warten auf die Befehlszeilenschnittstelle, werden Sie aufgefordert eine beliebige Taste zum Verlassen der Befehlszeile zu drücken.

Sicherheit im Interesse Sinn macht wieder den Bootloader zu schließen. Um dies durchzuführen konsequent an der Linie Befehl, wenn auf eine PC Mobilgerät zwei Befehlen verbunden ist, und drücken Sie dann den Netzschalter.
adb reboot Bootloader
Fast Boot OEM-Sperre
Vergessen Sie nicht die USB-Debugging in den Einstellungen für Entwickler auszuschalten. Sie können auch einen Computer Ordner mit entpackt ordnungsgemäß löschen.
Fertig!
Bitte akzeptieren Sie meine herzlichsten Glückwünsche. Jetzt wissen Sie, wie manuell auf Ihrem Nexus jede unterstützte Version von Android zu installieren.


