4 Datenanalysetechniken in Microsoft Excel
Arbeit Und Studium Technologie / / December 19, 2019
Wenn Sie bei der Arbeit oder in der Schule hat zu tauchen Sie ein in das Meer und Blick für Zahlen in ihnen eine Bestätigung ihrer Hypothesen, werden Sie auf jeden Fall praktisch diese Techniken arbeiten in Microsoft Excel kommen. Wie bewerbe ich mich - Show mit gifok.

Julia Perminow
Trainer Softline Training Center seit 2008.
1. Übersichtstabellen
Basiswerkzeug für die Arbeit mit einer riesigen Menge an unstrukturierten Daten, aus denen Rückschlüsse schnell zu ziehen, und nicht die Mühe mit Filtern und Sortieren von Hand. Pivot-Tabellen können mit wenigen Handgriffen erstellt werden und schnell einrichten, je nachdem, wie Sie wollen, um die Ergebnisse anzuzeigen.
Eine sinnvolle Ergänzung. Sie können auch eine Pivot-Tabelle auf der Grundlage von Übersichtstabellen erstellen, die aktualisiert werden, wie sie sich ändern. Dies ist nützlich, wenn Sie zum Beispiel, müssen Sie regelmäßig Berichte über die gleichen Parameter erstellen.
Wie man Arbeit
Rohdaten kann alles sein: Daten über Verkäufe, Lieferungen, Lieferungen und so weiter.
- Öffnen Sie die Datei mit einer Tabelle, deren Daten analysiert werden.
- Highlight Datenbereich für die Analyse.
- Klicken Sie auf die Registerkarte „Einfügen» → «Tabelle» → «Zusammenfassung Table“ (für ‚Analyse‘ auf MacOS Registerkarte ‚Daten‘ in der Gruppe).
- Sie sollten ein Dialogfeld „Erstellen einer Pivot-Tabelle.“ Sehen
- Stellen Sie die Anzeige von Daten, die Sie am Tisch haben.

Bevor Sie uns eine Tabelle mit unstrukturierten Daten. Wir können sie organisieren und die Anzeige der Daten konfigurieren, dass wir in der Tabelle haben. „Die Menge der Aufträge“ Schiff „Werte“ und „Verkäufer“, „Verkaufsdatum“ - in „Strings“. Nach verschiedenen Anbietern für verschiedene Jahre, dann berechnen wir die Summe. Falls erforderlich, können Sie jedes Jahr, Quartal oder Monat erweitern - detailliertere Informationen für einen bestimmten Zeitraum zu erhalten.
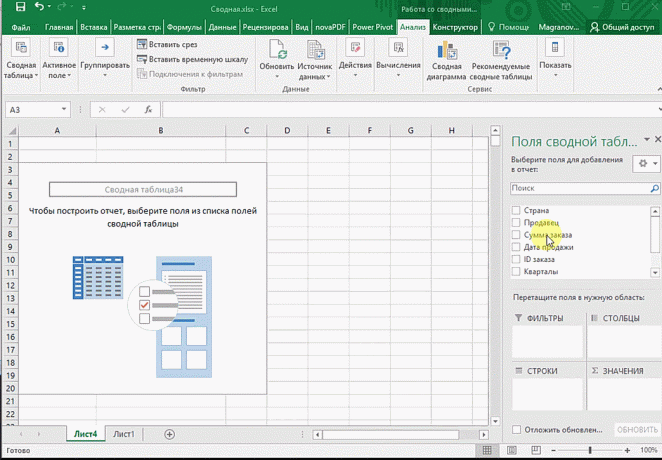
Legen Sie die Optionen auf die Anzahl der Spalten ab. Zum Beispiel haben wir fünf Spalten. Sie müssen nur richtig lokalisieren und entscheiden, was wir zeigen wollen. Zum Beispiel kann die Menge.
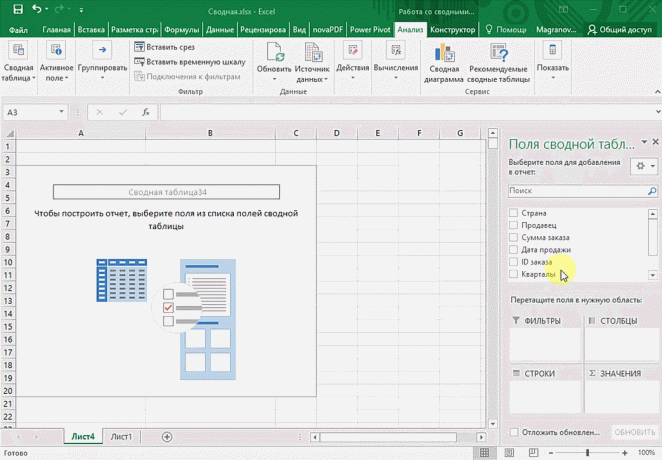
Es ist möglich, zum Detail, zum Beispiel nach Land unterschiedlich. Übertragen Sie die „Länder“.
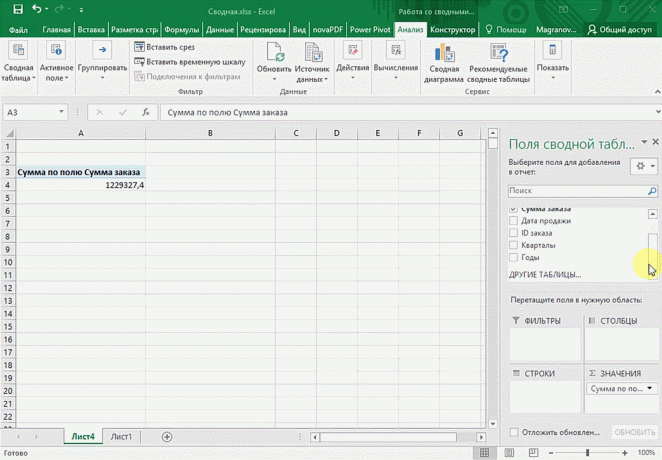
Sie können die Ergebnisse der Verkäufer sehen. Ändern Sie die „Land“ auf „Verkäufer“. Laut Anbieter, werden diese Ergebnisse sein.

2. 3D-Karte
Diese Methode der Visualisierung von georeferenzierten Daten erlaubt es, die Daten zu analysieren Muster mit regionalen Wurzeln zu finden.
Eine sinnvolle Ergänzung. Koordinaten nirgendwo brauchen sich nicht registrieren - nur den richtigen Ortsnamen in der Tabelle angeben.
Wie man Arbeit
- Öffnen Sie ein Tabellenkalkulationsdatei, die die Daten visualisieren möchten. Zum Beispiel Informationen zu den verschiedenen Städten und Ländern.
- Bereiten Sie die Daten auf der Anzeige auf der Karte, „Home» → «Format als Tabelle“.
- Highlight Datenbereich für die Analyse.
- In dem „Einfügen“ ist die 3D-Map-Schaltfläche.

Punkt auf der Karte - es ist unsere Stadt. Aber nur in der Stadt, wir sind nicht sehr interessant - es ist interessant zu diesen Städten die Informationen gebunden zu sehen. Zum Beispiel ist die Menge, die durch die Höhe der Säule angezeigt werden können. Wenn Sie den Mauszeiger über den Betrag einer Spalte zeigt.


Auch informativ genug Kreisdiagramm Daten. Die Größe des Kreises wird durch die Summe gegeben.

3. Prognosen Blatt
Oft in den Geschäftsprozessen saisonale Muster beobachtet, dass Notwendigkeit berücksichtigt werden, wenn die Planung. Prognose Blatt - das genaueste Werkzeug für als alle Funktionen in Excel, die Vorhersage, die gewesen sind, bevor und es jetzt ist. Es kann für die Planung von Handels-, Finanz-, Marketing und anderen Dienstleistungen verwendet werden.
Eine sinnvolle Ergänzung. Zur Berechnung werden die Prognosedaten für längere Zeiträume erforderlich sein. Vorhersagegenauigkeit hängt von der Anzahl der Perioden - besser nicht weniger als ein Jahr. Sie müssen den gleichen Abstand zwischen den Datenpunkten (zum Beispiel einen Monat oder eine gleiche Anzahl von Tagen).
Wie man Arbeit
- Öffnen Sie die Tabelle mit den Daten für die Zeit und die entsprechenden Parameter, beispielsweise durch das Jahr.
- Markieren Sie die beiden Datenreihen.
- Auf der Registerkarte „Daten“ in der Gruppe, klicken Sie auf „Prognoseliste“.
- Im „Erstellen der Prognose Blatt“ wählen oder Balkendiagramm für eine visuelle Darstellung der Prognose.
- Wählen Sie das Datum des Endes der Prognose.
Im Beispiel unten haben wir Daten für 2011, 2012 und 2013. Es ist wichtig, nicht die Nummer angeben, nämlich die Zeit (dh nicht 5. März 2013 und März 2013-go).
Für die Prognose für das Jahr 2014, benötigen Sie zwei Sätze von Daten: das Datum und die entsprechenden Werte der Indikatoren. Wählen Sie beide Datenreihen.
Auf der Registerkarte „Daten“ in der Gruppe „Prognose“, klicken Sie auf „Prognose Blatt“. Im Fenster „Create Prognose Blatt“ wählt Präsentationsformat der Prognose - ein Diagramm oder Histogramm. Im „Ende der Prognose“, wählen Sie das Enddatum, und drücken Sie dann auf die Schaltfläche „Erstellen“. Die orangefarbene Linie - das ist die Prognose.
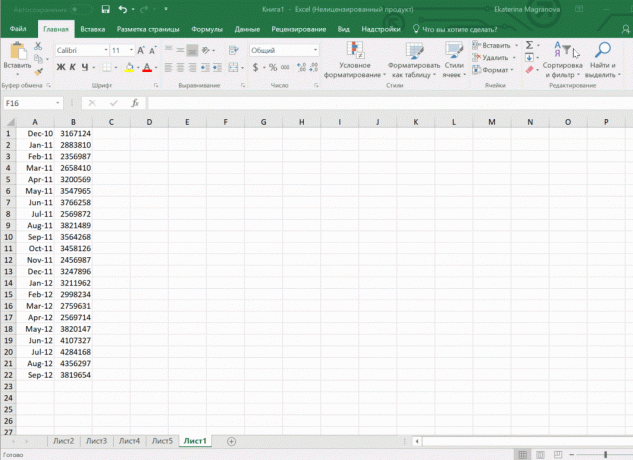
4. schnelle Analyse
Diese Funktion ist vielleicht der erste Schritt in dem, was Business Intelligence bezeichnet werden könnte. Es ist schön, dass diese Funktionalität das freundlichste dem Benutzer in einer Art und Weise ist: das gewünschte Ergebnis wird in nur wenigen Klicks erreicht. Nichts muss berücksichtigt werden, ist es nicht notwendig ist, alle Formeln aufzuschreiben. Wählen Sie einfach den gewünschten Bereich und wählen Sie das Ergebnis, das Sie erreichen wollen.
Eine sinnvolle Ergänzung. Sofort können Sie verschiedene Arten von Diagrammen und Sparklines (Mikroskopische Aufnahmen direkt in der Zelle) erstellen.
Wie man Arbeit
- Öffnen Sie die Tabelle mit den Daten für die Analyse.
- Markieren Sie den gewünschten Assaybereich.
- Wenn Sie einen Band an der Unterseite wählen erscheint immer die Taste „Schnellanalyse“. Sie bietet ab sofort Daten eine Anzahl von möglichen Aktionen zu machen. Um zum Beispiel die Ergebnisse zu finden. Wir können die Menge finden heraus, dass sie am Boden gestellt werden.

In einer schnellen Analyse gibt es einige Formatierungsoptionen. Sehen Sie, was mehr Wert und was weniger möglich in den sehr Zellen des Histogramms.

Sie können auch die Zellen mehrfarbiger Symbole füllen: grün - die höchsten Werte, rot - die kleinsten.

Wir hoffen, dass diese Techniken die Arbeit mit Datenanalyse in Microsoft Excel zu beschleunigen und schnell erobern die Spitze dieses komplexen, aber eine solche, die in Bezug auf die Arbeit mit den Anmeldenummern helfen.
Siehe auch:
- 10 schnelle Tricks mit Excel →
- 20 Excel-Geheimnisse, die simplify helfen →
- 10 Excel-Vorlagen, die im Alltag nützlich sein werden →

