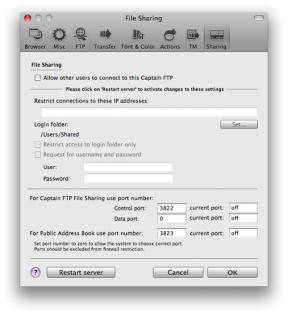So kehren Sie in Windows 11 zum vertrauten Kontextmenü zurück
Verschiedenes / / February 09, 2022
Wählen Sie eine der drei Methoden.
In Windows 11 hat Microsoft ein neues Kontextmenü für den Desktop und den Datei-Explorer eingeführt. Wenn sich früher „Ausschneiden“, „Kopieren“ und „Einfügen“ in derselben Reihenfolge befanden, werden sie jetzt durch Symbole dargestellt. Dadurch können Sie keine Dateioperationen wie in der guten alten Zeit ausführen - nur mit Muskelgedächtnis.
Glücklicherweise ist es möglich, das bekannte Kontextmenü von Windows 10 zurückzubringen. Hier ist, wie es geht.
1. So bringen Sie das alte Kontextmenü in Windows 11 mit einem Drittanbieterprogramm zurück
Der einfachste Weg, der für Anfänger und diejenigen geeignet ist, die sich nicht die Mühe machen möchten. Laden Sie das kostenlose Dienstprogramm herunter Windows 11 Classic-Kontextmenü.
Das Programm erfordert keine Installation, extrahieren Sie es einfach aus dem Archiv. Beim Start funktioniert der Anwendungsfilter des SmartScreen-Systems möglicherweise. Klicken Sie auf Weitere Details → Trotzdem ausführen. Das Programm wird nun geöffnet.
Klicken Sie auf Win11 Classic-Kontextmenüstil aktivieren. Das Programm fordert Sie auf, neu zu startenDirigent„Lass sie machen.
Jetzt sieht das Kontextmenü von Windows 11 genauso aus wie in den „Top Ten“ und wird spürbar vertrauter und komfortabler.
Wenn Sie möchten, können Sie die ursprüngliche Version wiederherstellen, indem Sie im Programm auf Win11-Standard-Kontextmenüstil aktivieren klicken.
Laden Sie das klassische Windows 11-Kontextmenü herunter →
2. So kehren Sie über die Befehlszeile zum vertrauten Kontextmenü in Windows 11 zurück
Eine Option für diejenigen, die keine Programme von Drittanbietern herunterladen und installieren möchten. Öffnen Sie das Startmenü und geben Sie „Eingabeaufforderung“ ein. Klicken Sie mit der rechten Maustaste auf das gefundene Programm und klicken Sie auf „Als Administrator ausführen“.
Geben Sie im sich öffnenden Fenster den Befehl ein
reg.exe fügen Sie "HKCU\Software\Classes\CLSID\{86ca1aa0-34aa-4e8b-a509-50c905bae2a2}\InprocServer32" /f /ve hinzu
Drücken Sie Enter. Es erscheint die Meldung „Vorgang erfolgreich abgeschlossen“.
Starten Sie Ihren Computer neu und Sie werden sehen, dass das Kontextmenü wie in Windows 10 geworden ist.
Wenn Sie Ihre Entscheidung rückgängig machen möchten, verwenden Sie den Befehl
reg.exe löschen "HKCU\Software\Classes\CLSID\{86ca1aa0-34aa-4e8b-a509-50c905bae2a2}" /f
Wenn die Änderungen nicht sofort angezeigt werden oder das Hintergrundbild auf dem Desktop zurückgesetzt wird, ist eine einfache Neustart.
3. So bringen Sie das alte Kontextmenü in Windows 11 mit dem Registrierungseditor zurück
Dies ist für fortgeschrittene Benutzer, die alles von Hand machen möchten.
Klicken Sie mit der rechten Maustaste auf das Startmenü und wählen Sie Ausführen oder klicken Sie auf Win+R. Geben Sie im sich öffnenden Fenster ein regedit, Drücken Sie Enter.
Öffnen Sie im Registrierungseditor den Abschnitt (d. h. den Ordner) in der Seitenleiste unter
HKEY_CURRENT_USER\Software\Classes\CLSID
Drücken Sie CLSID Klicken Sie mit der rechten Maustaste, wählen Sie Neu → Partition und geben Sie einen Namen ein {86ca1aa0-34aa-4e8b-a509-50c905bae2a2}. Wenn Mappe mit demselben Namen bereits vorhanden ist, muss nichts getan werden.
Klicke auf {86ca1aa0-34aa-4e8b-a509-50c905bae2a2} Klicken Sie mit der rechten Maustaste und erstellen Sie auf die gleiche Weise einen Unterabschnitt InprocServer32.
Drücken Sie InprocServer32 Klicken Sie mit der linken Maustaste, doppelklicken Sie dann auf den Wert "Standard" und klicken Sie auf OK, ohne Änderungen an der leeren Zeile vorzunehmen.
Neustart. Fertig, jetzt ist wieder das gewohnte Menü vorhanden.
Wenn Sie das Menü erneut verwenden möchten Windows11, finden Sie erneut im Registrierungseditor den Abschnitt
HKEY_CURRENT_USER\Software\Classes\CLSID
Löschen Sie den Ordner von dort {86ca1aa0-34aa-4e8b-a509-50c905bae2a2}, dann Neustart.
Lesen Sie auch💻⚙️👌
- So deaktivieren Sie Windows Defender
- So verschieben Sie die Windows-Taskleiste
- So verkleinern Sie die Taskleiste in Windows 11
- Ist Ihr PC nicht für Windows 11 geeignet? Es gibt Möglichkeiten, es zu beheben
- Was tun, wenn die Maus nicht funktioniert?

Ich bin ein Journalist, der Technologie und Wissenschaft liebt. Windows-Einstellungen durchwühlen, einen normalen Fernseher „smart“ machen und mein Android als Hobby flashen. Ich interessiere mich auch für Weltraum, Geschichte, Zoologie und schaue viele Filme. Ich liebe es, über verrückte Fan-Theorien zu sprechen und pseudowissenschaftliche Mythen zu entlarven. Ich habe gute Gefühle für Linux (aber nicht genug, um es die ganze Zeit zu benutzen).
10 Valentinstagsgeschenke, die Sie bei AliExpress kaufen können