So erstellen Sie einen Windows 10-Wiederherstellungspunkt
Verschiedenes / / April 19, 2021
Dies ist praktisch, wenn Sie unerwünschte Änderungen im System rückgängig machen müssen.
Ein Wiederherstellungspunkt ist eine Windows-Dateisicherung, mit der Sie Ihr System schnell nach Abstürzen, falschen Treibern oder unerwünschten Softwareinstallationen wiederherstellen können. Es nimmt weniger Platz ein als ein vollständiges System-Image.
Vor einer potenziell gefährlichen Manipulation von Windows 10 schadet es nie, einen Sicherungspunkt zu erstellen. Dies ist sehr praktisch und kann Ihnen viel Zeit sparen.

Es gibt verschiedene Möglichkeiten, das Wiederherstellungspunkt-Verwaltungsmenü zu öffnen.
- Öffnen Sie Start und geben Sie Recovery ein. Wählen Sie "Wiederherstellungspunkt erstellen".
- Alternativ können Sie mit der rechten Maustaste auf das Startmenü klicken und System → Systemschutz auswählen.
- Oder drücken Sie Win + R, geben Sie den Befehl ein
Schutz der Systemeigenschaftenund drücken Sie die Eingabetaste.
Wählen Sie im folgenden Fenster die Festplatte aus, auf der Sie das System installiert haben. Normalerweise das Laufwerk C..

Klicken Sie auf Erstellen, geben Sie einen Namen für Ihren Sicherheitspunkt ein und klicken Sie erneut auf Erstellen. Getan.
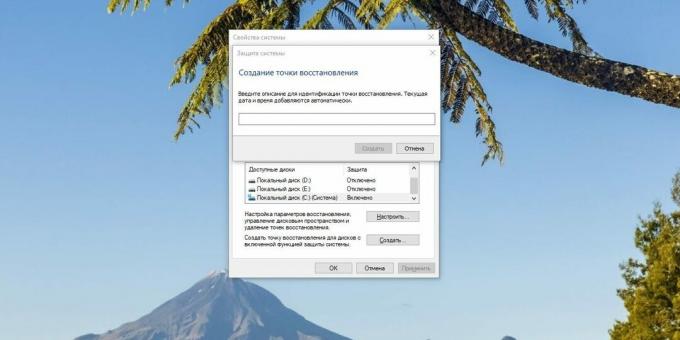
Klicken Sie auf "Konfigurieren" und aktivieren Sie den Systemschutz (standardmäßig deaktiviert). Jetzt werden automatisch Wiederherstellungspunkte erstellt, sodass Sie nicht alle diese Manipulationen manuell ausführen müssen. Hier können Sie auch konfigurieren, wie viel Speicherplatz Sie bereit sind, für sie bereitzustellen.

Wenn Sie das System in den Zustand zurückversetzen müssen, in dem es sich beim Erstellen des Sicherungspunkts befand, klicken Sie auf Wiederherstellen. Windows 10 wählt die zuletzt erstellte Kopie aus. Sie können Ihre Kopie jedoch zuweisen, indem Sie auf "Anderen Wiederherstellungspunkt auswählen" klicken.

Klicken Sie dann auf Weiter → Fertig stellen → Ja und warten Sie. Der Computer wird mehrmals neu gestartet und die Wiederherstellung wird abgeschlossen.
Lesen Sie auch💻💿💾
- So deaktivieren Sie Windows Defender
- 6 Möglichkeiten, ein bootfähiges Windows USB-Flash-Laufwerk zu erstellen
- Was tun, wenn Windows nicht gestartet wird?
- 12 Windows 10-Programme, die Sie sofort deinstallieren sollten
- 9 Fehler bei der Installation von Windows 10 und deren Behebung
Kozlovsky-Bumerang und harmlose Strahlung. Warum "Tschernobyl" zuerst interessant ist, aber am Ende unerträglich
15 Erfolgreiche Gewohnheiten, die Ihre Karriere beenden Sie sind veraltet - werden Sie sie los



