12 Dinge, die nach dem Kauf eines neuen Mac zu tun sind
Macos / / January 07, 2021
1. Aktualisieren Sie das System

Es muss eine Weile her sein, seit der Mac das Verkaufsregal erreicht hat und dann in Ihre Hände gelangt ist. Dies bedeutet, dass wahrscheinlich neue Updates für das installierte System veröffentlicht wurden. Beginnen wir mit der Installation.
Klicken Sie auf Apple (kleines Logo in der oberen linken Ecke) → Systemeinstellungen → Software-Update. Wenn Updates verfügbar sind, klicken Sie auf die Schaltfläche Jetzt aktualisieren.

Stellen Sie sicher, dass die Option "Mac-Softwareupdates automatisch installieren" aktiviert ist, damit der Computer dies später ausführt.
Lese jetzt🔥
- 18 Zeichen einer klugen Person
2. Verwenden Sie den "Migrationsassistenten"
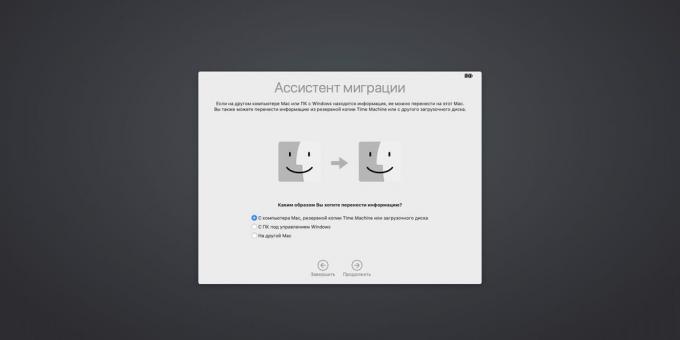
Mit dem Migrationsassistenten können Sie Ihre Dateien von Ihrem Windows-Computer oder alten Mac auf Ihren neuen kopieren. Dies kann wie folgt erfolgen.
Wenn Sie Dateien von einem anderen Mac übertragen müssen, müssen Sie lediglich Wi-Fi sowohl auf dem Mac als auch auf dem neuen Gerät aktivieren und sicherstellen, dass die Computer mit demselben Netzwerk verbunden sind. Wenn Sie
Umzug von WindowsLaden Sie den Windows-Migrationsassistenten herunter und installieren Sie ihn. Schließen Sie die Geräte mit einem LAN-Kabel an oder verbinden Sie sie mit demselben lokalen Netzwerk.Öffnen Sie dann den Assistenten auf beiden Computern. Klicken Sie auf einem Mac auf Launchpad → Andere → Migrationsassistent. Klicken Sie auf beiden Geräten auf Weiter. Geben Sie auf einem neuen Mac bei Bedarf Ihr Kennwort ein und wählen Sie aus, von wo Ihre Daten übertragen werden sollen - von Mac... oder von Windows PC. Und der Mac zeigt die verfügbare Quelle der Dateien an.

Klicken Sie auf "Weiter" und stellen Sie sicher, dass der auf beiden Computern angezeigte Code übereinstimmt. Wählen Sie abschließend aus, welche Dateien und Einstellungen übertragen werden sollen.
Laden Sie den Windows-Migrationsassistenten → herunter
3. Richten Sie Ihr Backup ein
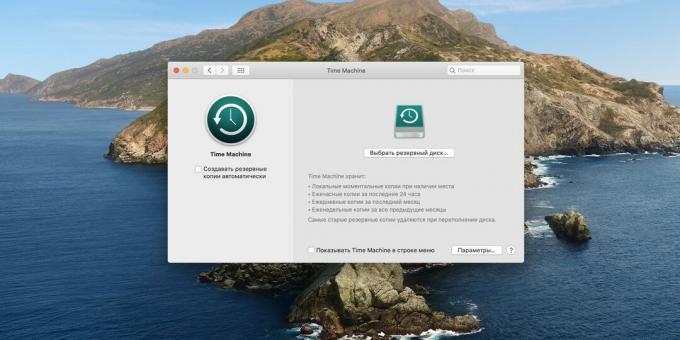
Time Machine ist ein großartiges Backup-Tool, das in macOS integriert ist. Es hilft Ihnen, das System wieder in einen funktionsfähigen Zustand zu versetzen, wenn Sie es beschädigt haben, oder die letzte Kopie eines Dokuments zurückzugeben, das versehentlich gelöscht oder beschädigt wurde.
Es wird empfohlen, Backups nicht zu vernachlässigen und Time Machine zu aktivieren. Dafür benötigen Sie externe Festplatte mindestens die gleiche Kapazität wie Ihr Mac-Laufwerk. Größer ist besser.
Schließen Sie das Laufwerk an und klicken Sie auf Systemeinstellungen → Zeitmaschine. Klicken Sie auf "Sicherungslaufwerk auswählen" und wählen Sie Ihr externes Medium aus. Es wird von Time Machine formatiert und verwendet. Aktivieren Sie dann die Option "Backups automatisch erstellen" und Ihre Dateien sind sicher.

Time Machine kann mit mehr als nur einer separaten externen Festplatte verwendet werden. Es gibt Funktionen zum Erstellen einer Partition auf einem vorhandenen Medium oder zum Verbinden des Programms mit einem Netzwerklaufwerk - beispielsweise mit einem Raspberry Pi.
4. Richten Sie E-Mail-, Kalender- und andere Konten ein

Anstatt Ihre Nachrichten und Kalenderereignisse in Ihrem Browser im Auge zu behalten, können Sie die integrierten macOS-Anwendungen verwenden, die bequemer sind. Sie müssen ihnen jedoch Zugriff auf Ihr Google-Konto und andere Konten gewähren, damit sie von dort aus E-Mails, Kontakte und Kalenderereignisse abrufen können.
Öffnen Sie "Systemeinstellungen" → "Internetkonten" und wählen Sie das gewünschte Konto aus. Geben Sie dann Ihren Benutzernamen und Ihr Passwort ein. Jetzt können Sie E-Mails in Mail, Aufgaben im Kalender, Kontakte im Adressbuch usw. anzeigen.
Darüber hinaus können Sie im selben Fenster Ihre konfigurieren iCloud. Normalerweise fordert der Mac Sie auf, das Dienstkonto während der Ersteinrichtung direkt nach dem ersten Einschalten zu aktivieren. Viele Benutzer überspringen diesen Schritt jedoch.
5. Richten Sie die Missionskontrolle ein
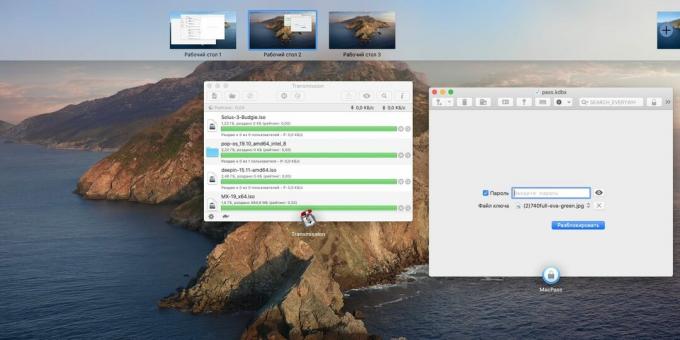
Der Mac kann lange eingeschaltet bleiben und stellt beim Neustart alle zuvor geöffneten Fenster wieder her. Allmählich entsteht auf dem Desktop aufgrund der vielen offenen Programme Verwirrung. Mit Mission Control können Sie alle Fenster auf verschiedene virtuelle Desktops verteilen und so die Dinge in Ordnung bringen.
Drücken Sie die Taste F3. Oben wird eine Leiste mit virtuellen Desktops angezeigt. Sie können eine neue erstellen, indem Sie auf die Schaltfläche mit dem Pluszeichen auf der rechten Seite klicken und Fenster darauf platzieren, indem Sie sie einfach ziehen und ablegen. Es wird sich herausstellen, dass separate Desktops für Unterhaltung, Business, Spiele usw. erstellt werden.
6. Passen Sie Ihre Maus oder Ihr Trackpad an

Wenn Sie von Windows zu einem Mac gewechselt sind, werden Sie sicherlich ein paar Fragen haben. Das erste ist, warum sich Webseiten und Dokumente beim Scrollen mit der Maus oder dem Trackpad nicht in die gewohnte Richtung bewegen. Zweitens, wie man mit der rechten Maustaste klickt.
Im Allgemeinen hat macOS so etwas wie Natural Scrolling. Es kehrt die Bildlaufrichtung um. Wenn Ihnen diese Funktion jedoch nicht bequem erscheint, können Sie sie deaktivieren. Klicken Sie dazu auf "Systemeinstellungen" → "Maus" (oder "Trackpad", je nachdem, was Sie verwenden) und deaktivieren Sie die Option "Bildlaufrichtung: Natürlich". Der Inhalt wird nun auf eine vertraute Weise gescrollt.
Hier können Sie auch "Rechte Schaltfläche simulieren" aktivieren, wenn Sie Magic Mouse bevorzugen, und die Geschwindigkeit der Cursorbewegung ändern.
7. Wählen Sie Ihren Standardbrowser

Der Standard-MacOS-Browser ist Safari. Aber nicht jeder mag ihn, trotz des Haufen angenehme Funktionen. Wenn Sie zu Chrome oder Firefox wechseln möchten, müssen Sie diese zu den Standardbrowsern machen. Andernfalls werden in Safari weiterhin Links von anderen Anwendungen geöffnet, was unpraktisch ist.
Installieren Sie einen beliebigen Browser für Mac. Öffnen Sie dann "Systemeinstellungen" → "Allgemein" und wählen Sie die gewünschte aus der Dropdown-Liste "Standard-Webbrowser" aus.
8. Richten Sie Ihr Dock ein

Standardmäßig befindet sich das MacOS-Dock unten, aber auf einem MacBook-Breitbild-Display ist es möglicherweise bequemer, es an der Seite zu platzieren. Öffnen Sie dazu die Systemeinstellungen → Dock und wählen Sie im Abschnitt Bildschirmlayout den gewünschten Speicherort aus.
Sie können das automatische Ausblenden auch einrichten, um Platz auf dem Bildschirm zu sparen, indem Sie die Option "Dock automatisch ein- oder ausblenden" aktivieren.
Entfernen Sie schließlich unnötige Symbole aus dem Dock und fügen Sie die erforderlichen hinzu. Ziehen Sie zum Entfernen das Symbol aus dem Bedienfeld, lassen Sie es los und es verschwindet. Zum Hinzufügen ziehen Sie einfach das gewünschte Symbol aus dem Ordner "Programme" in das Bedienfeld.
Lesen Sie auch🧐
- Eine Anleitung zum Einrichten eines Docks unter macOS
9. Passen Sie heiße Ecken an

MacOS Hot Corners sind eine großartige Sache, die fehlt Windows 10. Sie bewegen den Cursor über eine bestimmte Ecke des Bildschirms, und das System führt die erforderlichen Aktionen aus. Sie können beispielsweise schnell alle Anwendungen minimieren, das Launchpad öffnen oder den Modus zum Wechseln zwischen Fenstern anzeigen.
Klicken Sie auf Systemeinstellungen → Missionssteuerung → Hot Corners und geben Sie an, welche Aktionen Sie an welche Ecke heften möchten.
10. Aktivieren Sie die Verschlüsselung

Dies ist optional, aber das Verschlüsseln Ihrer Festplatte erhöht Ihre Sicherheit erheblich. Dies gilt insbesondere für das MacBook, das Ihnen gestohlen werden kann und vertrauliche Daten enthält. Mit der Festplattenverschlüsselung können Angreifer nicht auf alle Informationen zugreifen.
Gehen Sie zu Einstellungen → Sicherheit → FireVault. Klicken Sie auf das Schlosssymbol unten im Fenster und geben Sie Ihr Passwort ein, um Änderungen zuzulassen. Klicken Sie auf "FireVault aktivieren" und erstellen Sie einen Wiederherstellungsschlüssel (in iCloud oder lokal, den Sie notieren müssen).
Jetzt werden Ihre Daten zuverlässig geschützt. Verlieren Sie vor allem nicht Ihren Wiederherstellungsschlüssel. Andernfalls können Sie nicht darauf zugreifen, wenn Sie Ihr Passwort vergessen haben.
11. Erstellen Sie zusätzliche Konten

Wenn nicht nur Sie, sondern auch Ihre Haushaltsmitglieder an Ihrem Computer sitzen, müssen Sie separate Konten für sie erstellen, damit sie Ihre Dateien nicht verwirren und die Einstellungen durcheinander bringen.
Gehen Sie zu Systemeinstellungen → Benutzer & Gruppen, klicken Sie auf das Vorhängeschloss und geben Sie Ihr Passwort ein. Klicken Sie dann auf das Pluszeichen im linken Bereich, um ein neues Konto zu erstellen.
Geben Sie den Benutzernamen und das Passwort für den Benutzer ein, lassen Sie den Eintragstyp "Standard" und klicken Sie auf "Benutzer erstellen".

Wiederholen Sie diesen Vorgang, bis Sie die gewünschte Anzahl von Einträgen erstellt haben.
12. Installieren Sie die erforderlichen Anwendungen
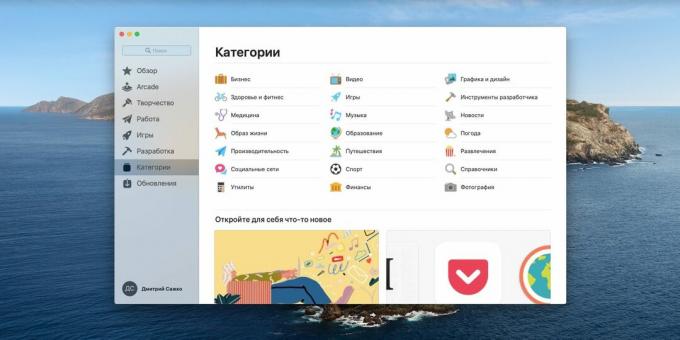
Im Allgemeinen verfügt macOS über viele vorinstallierte Anwendungen, mit denen Sie bereits bequem arbeiten können, ohne Programme von Drittanbietern zu verwenden. Aber es gibt immer noch einen Satz Herunterladbare Anwendungen, ohne die du nicht kannst. Beispielsweise könnten die folgenden Optionen hilfreich sein.
Der Unarchiver. Kleine, kostenlose und sehr benutzerfreundliche Anwendung für die Arbeit mit Archiven.

Kostenlos
VLC. Ein unglaublich beliebter Media Player, der viel mehr Formate als QuickTime unterstützt. Jemand zieht ihn jedoch noch progressiver vor IINA.
Microsoft Office für Mac. Der Mac verfügt über eine voll funktionsfähige integrierte iWork Office-Suite mit Seiten-, Keynote- und Zahlen-Apps für die Arbeit mit Dokumenten, Tabellenkalkulationen und Präsentationen. Sie sind nicht schlecht, aber wenn Sie eine bessere Kompatibilität mit gängigen Microsoft-Formaten wünschen, müssen Sie ihr Office für Mac kaufen.
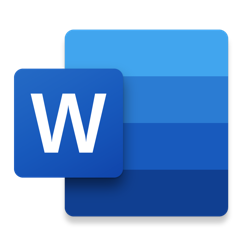
Kostenlos
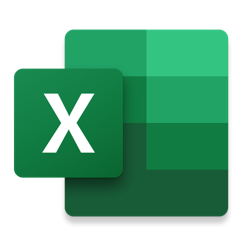
Kostenlos

Kostenlos
Google Drive oder Dropbox. iCloud ist eine gute Cloud-Speicherlösung, wenn Sie nur Apple-Geräte verwenden. Für diejenigen, die über einen vielfältigeren "Zoo" von Geräten verfügen, ist es jedoch besser, Clients für beliebtere Dienste zu installieren.
BetterTouchTool. Ein nützliches Programm, das die Arbeit mit Mac erheblich erleichtert. Ermöglicht es Ihnen, Maus, Touchpad und Tastatur im Detail anzupassen und jedem Druck eine entsprechende Systemaktion zuzuweisen.
Hasel. Dieses intelligente Programm bereinigt Ihre Dateien für Sie. Erstellen Sie Regeln für verschiedene Arten von Dokumenten, und sie verteilt sie in Ordnern, benennt sie um und weist gleichzeitig Musik-Tags zu.
AppCleaner. Die Anwendung hilft Ihnen dabei, unnötige Programme zu entfernen, damit sie keinen Papierkorb hinterlassen - leere Ordner und Konfigurationsdateien.
Lesen Sie auch🧐
- 10 Funktionen, die Ihren Mac verlangsamen
- 16 Möglichkeiten, Ihren Mac zu bereinigen
- So beschleunigen Sie einen Mac mit einer externen SSD



