Tipps für Google Text & Tabellen, Blätter und Folien
Nachrichten Web Services / / January 02, 2021
Die Google Office-Dienste haben einen langen Weg zurückgelegt und sich zu leistungsstarken Tools für die Arbeit mit Dokumenten, Tabellenkalkulationen und Präsentationen entwickelt. Es gibt so viele Funktionen und Fähigkeiten, dass es nicht verwunderlich ist, wenn selbst diejenigen, die täglich mit diesen Programmen arbeiten, einige davon nicht kennen. Sammelte die nützlichsten Dinge, die Sie vielleicht nicht wissen.
1. Verwenden Sie Links, um schnell Dokumente zu erstellen
Fügen Sie Ihren Lesezeichen drei Adressen hinzu: docs.new, Blätter.neu und Folien.neu und verwenden Sie sie, um sofort eine neue Datei zu erstellen. Vor kurzem verfügbar Ein ähnlicher Befehl zum schnellen Hinzufügen von Ereignissen zu Google Kalender.
2. Gehe offline
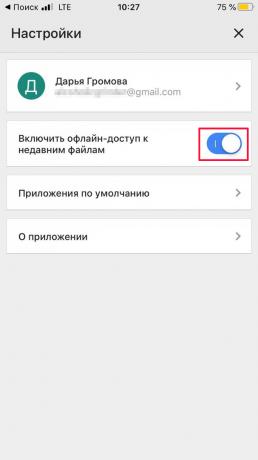
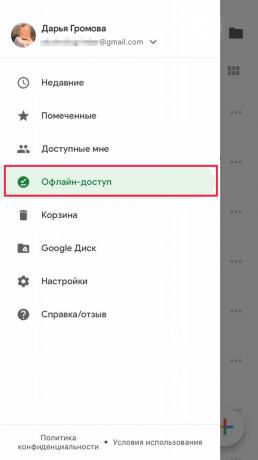
Wenn Sie eine instabile Internetverbindung haben (z. B. unterwegs oder an einem öffentlichen Ort mit einer Überlastung) Netzwerk) ist es einfacher, die Verbindung zum Netzwerk vollständig zu trennen, als alle paar Sekunden darauf zu warten, dass Google eine Verbindung herstellt Server. Öffnen Sie dazu die Einstellungen in der Anwendung und aktivieren Sie den Offline-Modus. Dann können Sie Ihre Dateien jederzeit anzeigen und bearbeiten. Sie können sie später synchronisieren, wenn das Internet zu Ihnen zurückkehrt.
3. Zeigen Sie weitere Daten auf dem Bildschirm an
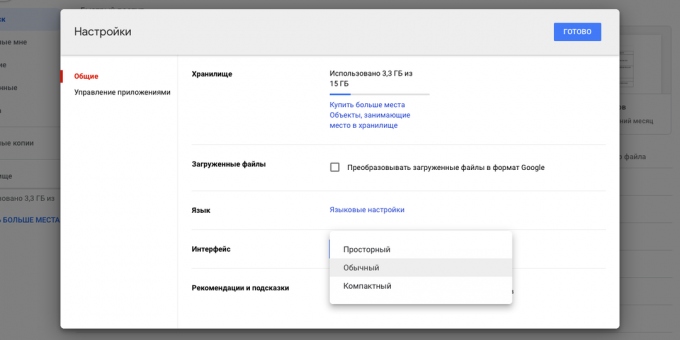
Wenn Sie die Webversionen dieser Dienste verwenden, rufen Sie die Google Drive-Seite auf und klicken Sie auf das Zahnradsymbol → Einstellungen. Im Feld "Schnittstelle" können Sie die Dichte der Elemente anpassen. Im "Kompakt" -Modus passen die maximalen Daten auf den Bildschirm.
4. Schalten Sie die Wortzahl ein
Google Text & Tabellen hat kürzlich die mit Spannung erwartete Echtzeit-Wortzählfunktion eingeführt. Wählen Sie dazu im oberen Bereich "Extras" → "Statistik" und aktivieren Sie das Kontrollkästchen "Wortstatistik bei Texteingabe anzeigen".
5. Verknüpfen Sie Ihre Dokumente
Klicke auf Strg + K. (oder ⌘ + K. auf einem Mac) und verknüpfen Sie es mit Ihrem anderen Dokument - oder suchen Sie es über die Suchleiste im angezeigten Fenster.
6. Geschichte verändern
Dies ist nicht nur die letzte Aktion, die Sie in Google Tools rückgängig machen können. Klicken Sie auf Datei → Versionsverlauf, um zu sehen, wie dieselbe Datei vor den vor einigen Tagen vorgenommenen Änderungen aussah.
7. Automatisches Ersetzen von Wörtern und Symbolen
Erleichtern Sie sich das Leben, indem Sie Google beibringen, Akronyme für Sie zu entschlüsseln. So können Sie den Editor automatisch dazu bringen, "kmk" in "wie es mir scheint" oder "lenny" - in "(͡ ° ͜ʖ ͡ °)" umzuwandeln. Wählen Sie Extras → Optionen, um Abkürzungen hinzuzufügen und zu bearbeiten.
8. Schriftarten ändern
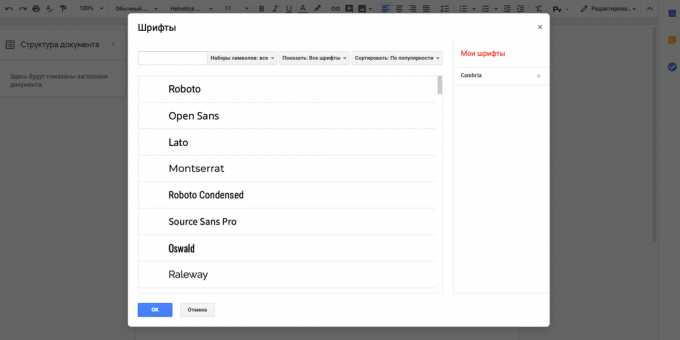
Klicken Sie auf das Symbol ▼ neben dem Schriftnamen und dann auf "Andere Schriftarten". Sie können alle verfügbaren anzeigen Schriftarten und fügen Sie Ihre Favoriten hinzu.
9. Text drehen

In Google Sheets können Sie Text in einen beliebigen Winkel drehen. Klicken Sie dazu in der Symbolleiste auf die Schaltfläche "Text drehen" und wählen Sie eine der Vorlagen aus oder geben Sie manuell ein, um wie viel Grad Sie die Beschriftung drehen möchten.
10. Beachten Sie alle Änderungen
Wenn andere Personen Zugriff auf Ihre Tabellenkalkulationen haben, kann es wichtig sein, sofort zu wissen, dass jemand Änderungen oder Bearbeitungen vorgenommen hat. Klicken Sie dazu auf "Extras" → "Benachrichtigungen konfigurieren". Sie können Sofortbenachrichtigungen oder tägliche Berichte senden.
11. Kontraktionen lernen
Hotkeys Beschleunigen Sie die Arbeit erheblich - es lohnt sich also, sie auswendig zu lernen. Klicke auf Strg + / (oder (oder ⌘ + / auf einem Mac) für eine vollständige Liste der Hotkeys.
12. Vertrauen Sie Makros einen Teil der Arbeit an
Automatisieren Sie Ihre Arbeit und lassen Sie Ihren Computer Routineaufgaben in Google Sheets für Sie erledigen. Klicken Sie auf "Extras" → "Makros"→" Makro aufnehmen ". Der Dienst registriert alle Tastenanschläge und Klicks und kann sie jederzeit wiederholen. Dies ist besonders nützlich, um eine neue Tabelle schnell zu formatieren.
13. Verhindern Sie die Bearbeitung einzelner Teile der Tabelle
Um Verwirrung zu vermeiden, können Sie in freigegebenen Tabellen den Bearbeitungszugriff auf bestimmte Bereiche beschränken. Wählen Sie den gewünschten Bereich aus, klicken Sie mit der rechten Maustaste und wählen Sie "Bereich schützen". Es erscheint ein Fenster, in dem Sie konfigurieren können, wer Zugriff zum Bearbeiten dieser Zellen hat.
14. Elemente schnell kopieren
Wenn Sie an Ihrer Präsentation arbeiten, müssen Sie höchstwahrscheinlich Elemente und Folien kopieren. Halt Strg (oder ⌥ Klicken Sie auf einem Mac auf das gewünschte Objekt und ziehen Sie es zur Seite. Eine Kopie davon wird daneben angezeigt.
15. Video direkt in Google Slides zuschneiden

Wenn Sie einen Teil eines YouTube-Videos in Ihrer Präsentation zeigen müssen, ist dies überhaupt nicht schwierig. Klicken Sie mit der rechten Maustaste auf das Video (Sie können es über "Einfügen" → "Video" auf der Folie einfügen) und wählen Sie "Formatierungsoptionen". Wählen Sie im Abschnitt Videowiedergabe die Start- und Endzeiten für den Clip aus. Im selben Abschnitt können Sie den Ton stummschalten und die automatische Wiedergabe einrichten, wenn Sie zu einer Folie wechseln.
16. Ordnen Sie die Elemente gleichmäßig auf den Folien an
Möchten Sie die Folien in Ihrer Präsentation ausbalancieren? Verwenden Sie Hilfslinien: Ansicht → Hilfslinien → Hilfslinien anzeigen. Dadurch werden vertikale und horizontale Linien genau in der Mitte der Folie hinzugefügt. Sie können auch neue Hilfslinien hinzufügen und diese nach Ihren Wünschen positionieren. Dies ist nützlich, wenn Sie möchten, dass sich die Elemente jeder Folie auf derselben Ebene befinden und beim Umschalten nicht in Höhe und Breite springen.
17. Verwenden Sie Add-Ons
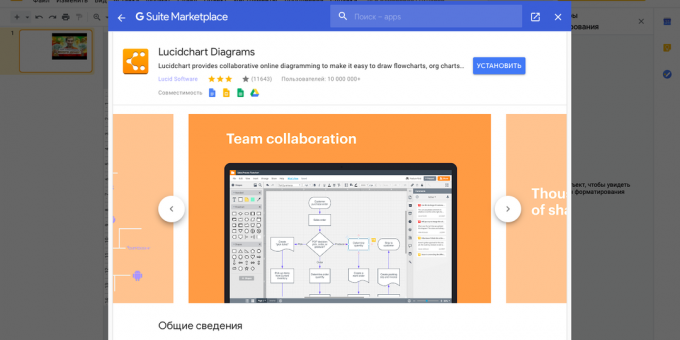
Manchmal ist es einfacher, nicht herauszufinden, wie ein Diagramm oder eine Umfrage entworfen wird, sondern vorgefertigte Add-Ons für Google Slides zu verwenden. Klicken Sie auf Add-Ons → Add-Ons installieren, um zum Store zu gelangen.
18. Fangen Sie nicht bei Null an
Warum sollten Sie das Folien-Design jedes Mal anpassen, wenn Sie eine fertige Folie nehmen und den Text darauf ändern können? Klicken Sie mit der rechten Maustaste auf die gewünschte Folie und wählen Sie Folie duplizieren.
Lesen Sie auch🧐
- 15 nützliche Add-Ons für Google Text & Tabellen
- 20 nützliche Google Sheets-Vorlagen für alle Gelegenheiten
- 3 Google Sheets-Funktionen, die Excel definitiv nicht bietet

