So aktivieren Sie Audio in Zoom auf Telefon und Computer
Bildungsprogramm Technologie / / December 30, 2020
Bitte beachten Sie: In diesem Artikel wird davon ausgegangen, dass Ihre Lautsprecher oder Kopfhörer und Ihr Mikrofon ordnungsgemäß funktionieren und nur bei Zoom Audio fehlt.
Was tun, wenn Sie die Gesprächspartner nicht hören können?
1. Verbindung mit Audio zulassen
- Wo es funktionieren könnte: in allen Versionen von Zoom.
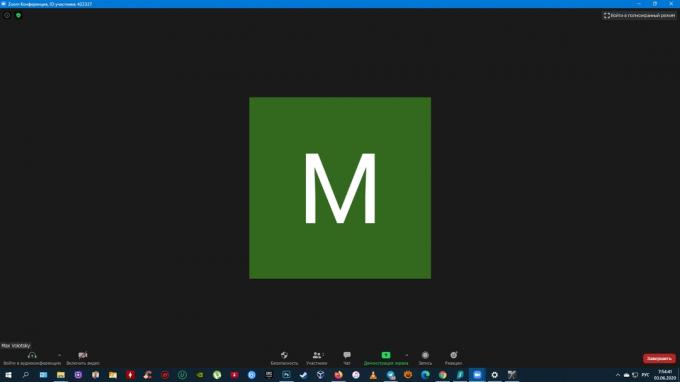
Wenn in der unteren linken Ecke des Konferenzbildschirms ein Kopfhörer- und Pfeilsymbol angezeigt wird, haben Sie keine Audioverbindungen zugelassen. Klicken Sie in diesem Fall auf dieses Symbol und verwenden Sie die Schaltfläche "Audiokonferenz vom Computer aus eingeben". "Anruf mit Ton" oder mit einem ähnlichen Namen - der Wortlaut in verschiedenen Versionen von Zoom ist ein wenig sich unterscheiden.
2. Überprüfen Sie Ihren Lautsprecher
- Wo es funktionieren könnte: in Zoom mobile Apps.
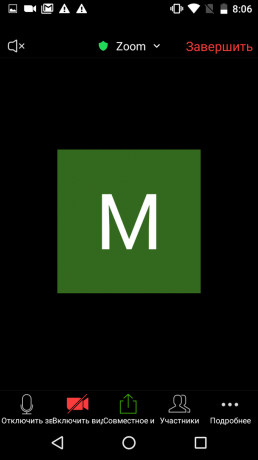
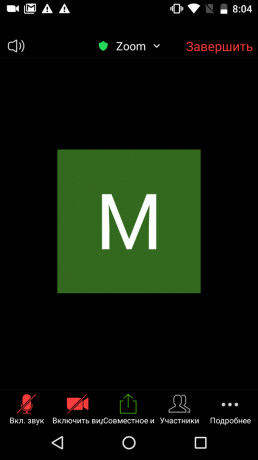
Möglicherweise hören Sie den Ton nicht, weil Sie den leisen (Telefon-) Gesprächsmodus aktiviert haben. Um zum Lautsprecher zu wechseln, klicken Sie auf das Hornsymbol in der oberen linken Ecke und überprüfen Sie den Ton. Wenn dies nicht funktioniert, überprüfen Sie den Schallpegel mit der Taste zum Erhöhen der physischen Lautstärke.
3. Überprüfen Sie die Lautsprechereinstellungen
- Wo es funktionieren könnte: in Desktop- und Webversionen von Zoom.
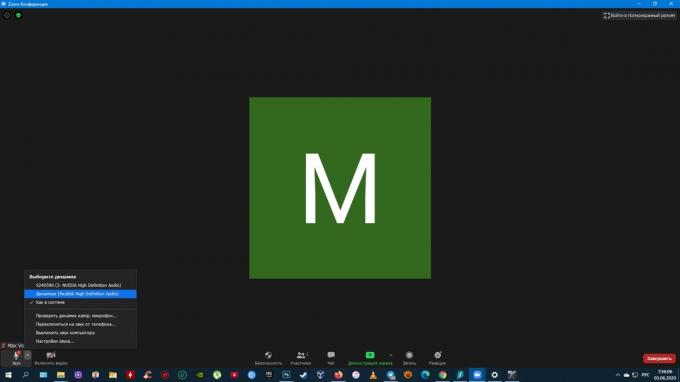
Stelle sicher das Zoomen verwendet das richtige Gerät für die Audioausgabe. Klicken Sie dazu auf den Pfeil neben dem Mikrofon. Wenn mehr als ein Gerät im Lautsprecherbereich angezeigt wird, wählen Sie jedes nacheinander aus und überprüfen Sie das Audio.
4. Überprüfen Sie die Mikrofone der Gesprächspartner
- Wo es funktionieren könnte: in allen Versionen von Zoom.
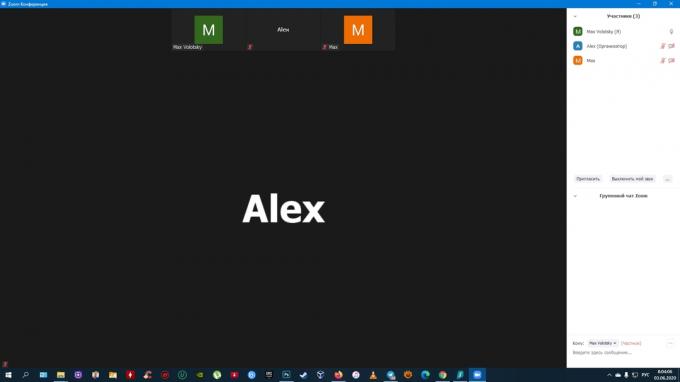
Wenn Sie in der Teilnehmerliste ein durchgestrichenes Mikrofonsymbol neben ihren Namen sehen, bitten Sie sie, den Ton im Chat einzuschalten. Dazu muss der Benutzer auf das Mikrofonsymbol in der unteren linken Ecke des Konferenzbildschirms klicken. Wenn anstelle eines Mikrofons ein Symbol mit Kopfhörern angezeigt wird, bitten Sie sie, darauf zu klicken und dann auf die Schaltfläche "Audiokonferenz vom Computer eingeben" oder mit einem ähnlichen Namen.
Lese jetzt🔥
- So laden Sie YouTube-Videos auf ein beliebiges Gerät herunter
Was tun, wenn andere Sie nicht hören können?
1. Verbindung mit Audio zulassen
- Wo es funktionieren könnte: in allen Versionen von Zoom.
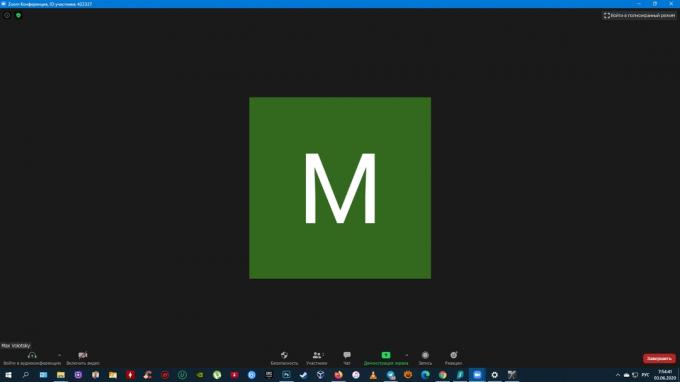
Wenn in der unteren linken Ecke des Konferenzbildschirms ein Symbol mit angezeigt wird Kopfhörer und ein Pfeil bedeutet, dass Sie die Audioverbindung nicht zugelassen haben. Klicken Sie in diesem Fall auf dieses Symbol und verwenden Sie die Schaltfläche "Audiokonferenz eingeben mit" Computer "," Anruf mit Ton "oder mit einem ähnlichen Namen - Wortlaut auf verschiedenen Plattformen sich unterscheiden.
2. Überprüfen Sie, ob der Ton eingeschaltet ist
- Wo es funktionieren könnte: in allen Versionen von Zoom.
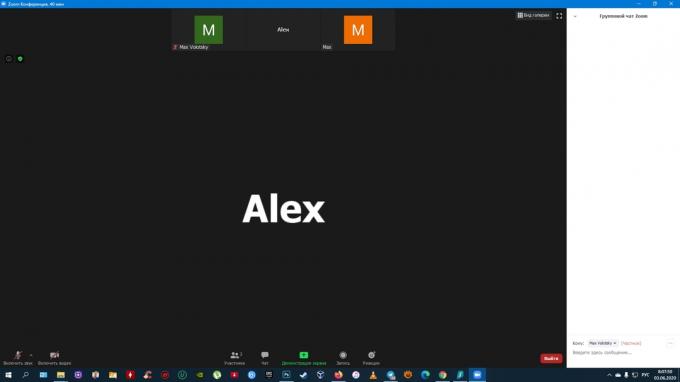
Wenn das Symbol mit einem durchgestrichenen Mikrofon in der unteren linken Ecke angezeigt wird, Klang behindert. Klicken Sie darauf, um das Problem zu beheben.
3. Überprüfen Sie Ihre Mikrofoneinstellungen
- Wo es funktionieren könnte: in Desktop- und Webversionen von Zoom.
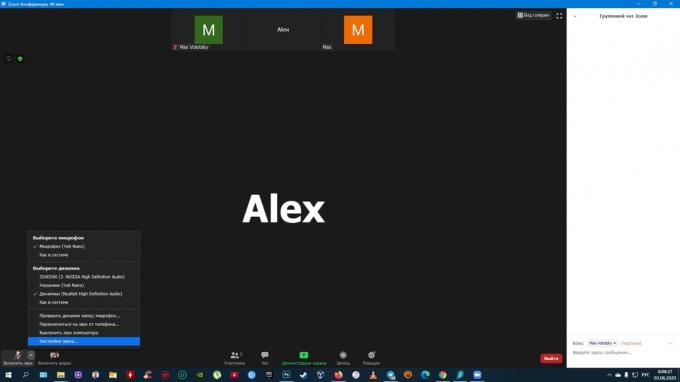
Klicken Sie auf den Pfeil rechts neben dem Mikrofonsymbol und wählen Sie "Toneinstellungen". Überprüfen Sie im sich öffnenden Menü die Lautstärke. Klicken Sie dann auf den Namen des Mikrofons und überprüfen Sie nacheinander, ob in jedem Audiogerät Ton angezeigt wird, wenn zusätzliche Audiogeräte angezeigt werden.
4. Überprüfen Sie, ob Zoom über eine Mikrofonberechtigung verfügt
- Wo es funktionieren könnte: in allen Versionen von Zoom.
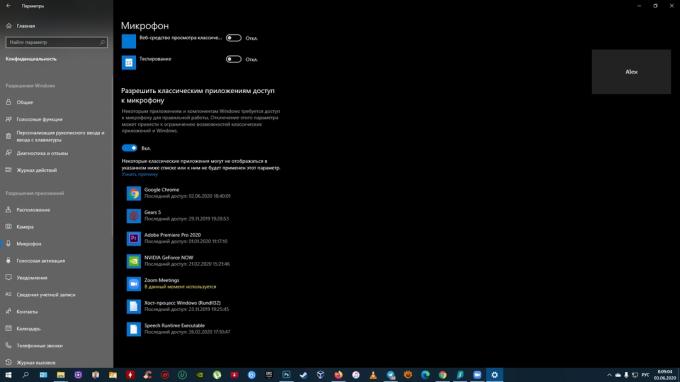
Unter Windows
Öffnen Sie den Bereich "Optionen" → "Datenschutz" → "Mikrofon". Wenn "Desktop-Apps den Zugriff auf mein Mikrofon erlauben" nicht aktiv ist, aktivieren Sie es.
Unter macOS
Klicken Sie auf das Apple-Logo und gehen Sie zu Systemeinstellungen → Sicherheit und Datenschutz → Datenschutz → Mikrofon. Stellen Sie sicher, dass in der Liste der Programme neben Zoom ein Kontrollkästchen angezeigt wird.
Im Browser
Klicken Sie auf der Registerkarte Zoom auf das sperrenförmige Symbol neben der Seitenadresse. Wählen Sie in den angezeigten Site-Einstellungen "Mikrofon" und erteilen Sie die Berechtigung. Wenn Sie dieses Menü nicht öffnen können, geben Sie in der Suchmaschine die Abfrage "So erteilen Sie dem Mikrofon die Berechtigung" ein und fügen Sie den Namen Ihres Mikrofons hinzu Browser.
In Android
Gehen Sie zu den Betriebssystemeinstellungen, öffnen Sie die Liste der installierten Anwendungen und wählen Sie Zoom. Wenn in der Liste der Berechtigungen der Kippschalter neben dem Mikrofon nicht aktiv ist, klicken Sie darauf.
IOS
Gehen Sie zu den Betriebssystemeinstellungen und wählen Sie "Datenschutz" → "Mikrofon". Wenn in der Liste der Berechtigungen der Kippschalter neben dem Mikrofon nicht aktiv ist, klicken Sie darauf.
Was tun, wenn alles andere fehlschlägt?
Starten Sie Zoom neu. Wenn der Sound nicht funktioniert, starten Sie Ihr Gerät neu und installieren Sie die App neu. Wenn dies nicht hilft, wenden Sie sich an den Beamten Kundendienst.
Lesen Sie auch🎙💻🎧
- 50+ coole Zoom-Videokonferenzhintergründe
- So wählen Sie die beste Videokonferenzsoftware aus. Vergleich der Hauptoptionen
- 8 Gründe, Skype und Zoom zugunsten von Discord aufzugeben
- Wie man von zu Hause aus Videokonferenzen abhält und sich nicht in Verlegenheit bringt
- So verbessern Sie Audio bei Zoom, Skype und mehr mit NVIDIA RTX Voice

