23 Instrumente, um Menschen mit Behinderungen Arbeit und Studium zugänglich zu machen
Technologie / / December 30, 2020
Merkmale des Sehens
Sehbehinderte oder farbenblinde Menschen können Schwierigkeiten haben, sich auf kleine Bildschirmdetails oder einen weißen Cursor zu konzentrieren. Die geringe Größe der Buchstaben und Schaltflächen sowie der zu kleine Cursor und der unzureichende Kontrast des Bildschirms können jedoch für verschiedene Sehmerkmale geändert werden. Blinden und sehbehinderten Benutzern wird geholfen, indem Informationen in einem anderen Format wie Audio dupliziert werden. Sie können den Text nicht nur auf einer Webseite oder im Programmfenster anzeigen, sondern auch anhören. Hier sind die Tools, die Ihnen dabei helfen.
1. Bildschirmlupe

Wenn Grafiken, Text oder Schaltflächen schwer zu erkennen sind, starten Sie die Lupe und bewegen Sie den Mauszeiger über das gewünschte Element. In Windows kann ein Fenster mit einem vergrößerten Rand am oberen Bildschirmrand angedockt werden. Alles, auf das Sie den Cursor richten, wird größer angezeigt. Eine weitere Lupe ermöglicht es, das Fragment auf die Größe des gesamten Displays zu vergrößern. Die Vielzahl kann angepasst werden und Sie können eine komfortable Skala für Ihre Sicht wählen.
Außerdem kann sich die Lupe dem Cursor folgen. Im neuesten Windows-Update, das im Mai 2020 veröffentlicht wurde, können Sie Text mit einer Lupe abspielen: Das Tool verfügt über die Fähigkeit, mit einem elektronischen Erzähler vorzulesen.
2. Vergrößern Sie den Bildschirm und den Text in der Benutzeroberfläche
Verwenden Sie die Zoomeinstellungen des Bildschirms, um keine Zeit und Mühe mit der Suche nach kleinen Schaltflächen oder Signaturen zu verschwenden. Mit ihnen können Sie mehr alle Elemente einer Seite oder eines unterstützten Programms ausführen: Schaltflächen, Beschriftungen, Menüsymbole. Dies macht Ihre Arbeit einfacher und komfortabler.
3. Cursor Farbe und Größe Einstellungen
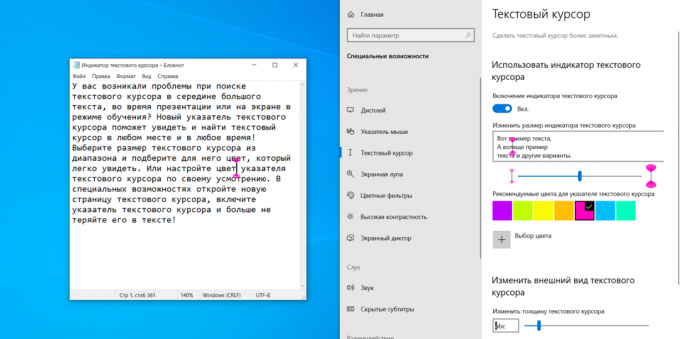
Ein kleiner schwarzer oder weißer Zeiger ist möglicherweise schwer zu erkennen. Pink ist eine andere Sache! Oder hellgrün! Ändern Sie die Einstellungen für den Mauspfeil nach Ihren Wünschen: Erhöhen Sie die Größe oder wählen Sie einen helleren Farbton. Sie können den Textcursor auch vergrößern. Mit dem Mai-Update von Windows 10 wurde es möglich, karierte Farbmarkierungen zu aktivieren, mit denen Sie die Cursorposition in einer Zeile besser sehen können.
4. Kontrasteinstellungen und Farbfilter
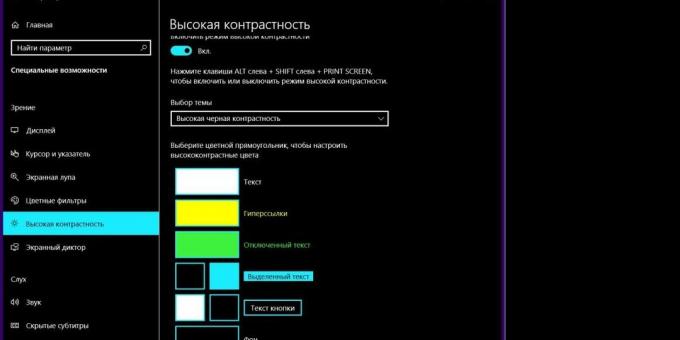
Graue Bildschirmfenster, weißer Hintergrund und schwarze Buchstaben. Dies alles verschmilzt zu einem nicht unterscheidbaren Punkt, wenn eine Person Farben schlecht sieht oder auf andere Weise Farben unterscheidet. Es ist jedoch nicht schwierig, aus der Situation herauszukommen - der Farbumfang und die Kontrasteinstellungen können geändert werden. Wenn Sie die Registerkarten türkis und den Hintergrund schwarz machen, werden die Ränder zwischen den Fenstern schärfer und die Buchstaben leichter zu unterscheiden.
5. Erzähler
Spricht alle Fensterelemente laut aus, damit sehbehinderte Benutzer verstehen können, auf welcher Seite sie sich befinden. Der Erzähler liest Texte auf Webseiten und in Programmfenstern in russischer Sprache. Es erkennt nicht nur Fenstertitel, Texte, Schaltflächen und Bildunterschriften, sondern auch Popup-Benachrichtigungen.
6. Sprachsynthesizer
Installieren Sie ein Programm auf Ihrem Computer, um geschriebenen Text in Audio umzuwandeln, oder verwenden Sie den in Windows 10 integrierten Sprachsynthesizer. Sehbehinderte Personen können Webseiten und Dateien in Edge sowie Dokumente in aktuellen Versionen von Word anhören. Die gewünschte Sprache kann in den Einstellungen ausgewählt werden. Jetzt werden Sprachsynthesizer sogar für Dialekte oder nicht die gängigsten Sprachen entwickelt. Zum Beispiel gibt es ein separates Programm für Tatarische Sprache.
7. Braillezeile

Sehbehinderte und blinde Benutzer können beim Arbeiten am Computer Informationen mit taktilen Empfindungen wahrnehmen. In diesem Fall hilft die Braillezeile. Es ist ein separates Gerät, das Informationen auf dem Bildschirm in Blindenschrift umwandelt. Windows 10 unterstützt Braillezeilen und ermöglicht es, verschiedene Befehle für die Navigation festzulegen und mit Anwendungen und Programmen zu arbeiten.
8. Diktat und Sprachbefehle

Das Tippen mit den Fingern auf die Tastatur ist nicht die einzige Möglichkeit, eine Nachricht einzugeben oder eine E-Mail zu schreiben. Informationen können mit einer Stimme gesprochen werden. Die Diktierfunktion ist wie in Windows (aber noch nicht in Russisch, Englisch und einigen anderen Sprachen werden unterstützt) und in Mac OS. Schalten Sie Ihr Mikrofon ein und alles, was Sie sagen, wird in Echtzeit in Text umgewandelt. Selbst unter macOS können Sie Ihrem Computer einige Befehle per Spracheingabe geben: Zum Beispiel "Mail öffnen", "Nach unten scrollen", "Cursor um fünf Pixel nach links bewegen".
Hörfunktionen
Das Audio auf dem Computer kann für Hörstörungen und andere Gesundheitszustände angepasst werden. Hierfür gibt es Lautstärke- und Toneinstellungen. Gleichzeitig können Audio- und Videomaterial nicht nur vom Ohr wahrgenommen werden. Es gibt Programme und Funktionen, mit denen Sie visuelle Begleitung hinzufügen und verstehen können, worum es geht, ohne den Ton hören zu müssen.
9. Untertitel für Folien, Audio- und Videomaterial
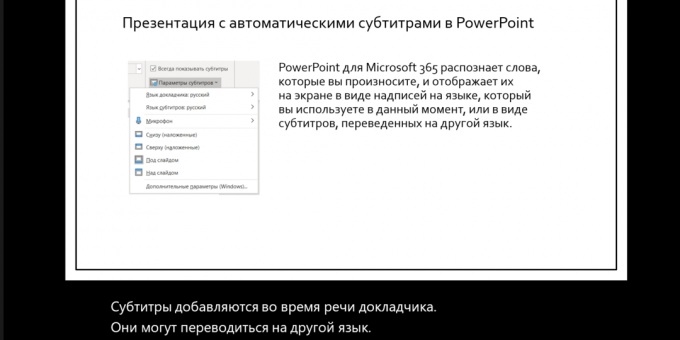
Der einfachste Weg, die Grenzen der Wahrnehmung zu erweitern. Untertitel werden von den meisten Videoplayern und Plattformen, einschließlich YouTube, unterstützt. Die Funktion ist übrigens nicht nur für hörgeschädigte Menschen nützlich, sondern auch für diejenigen, die Videos in einer anderen Sprache ansehen und auf der sicheren Seite sein möchten. IM Power Point Sie können Audio oder Video auf einer Folie auch Untertitel hinzufügen. Diese Funktion hilft Ihnen bei Präsentationen. Um Untertitel für das Material zu erhalten, geben Sie die Suche "Datei mit vtt-Untertiteln erstellen" ein. Sie finden kostenlose Software, mit der Sie eine Datei mit visueller Klangbegleitung erstellen können.
10. Live-Rede zum Untertitelübersetzer
Die Untertitelung ist großartig, aber es ist nicht klar, was zu tun ist, wenn niemand genau weiß, was der Dozent bei der Präsentation sagen wird. Es gibt eine Lösung - verwenden Sie den PowerPoint-Übersetzer. Während einer PowerPoint-Diashow können Sie Konvertieren Sie Sprache in Untertitel in Echtzeit. Schließen Sie ein Mikrofon an, damit das System Wörter besser erkennt. Alles, was der Moderator sagt, wird sofort auf dem Bildschirm angezeigt. Wenn sich im Publikum Personen befinden, die in einer anderen Sprache lesen, können Sie außerdem eine Live-Übersetzung verbinden. Der Sprachübersetzer ist ab sofort in PowerPoint für Microsoft 365 und Office 365 verfügbar. In früheren Versionen müssen Sie das separate kostenlose Presentation Translator-Add-On installieren.
11. Toneinstellungen
Das Erhöhen der Lautstärke ist ein banaler Rat. Mit den Audioeinstellungen können Sie den Klang jedoch nicht nur für das schwache Gehör, sondern auch für andere Funktionen anpassen. Sie haben vielleicht nicht gewusst, dass Sie den Klang nur auf einer Seite lauter machen können, um die Wahrnehmung auszugleichen. Darüber hinaus können Sie in den Einstellungen Stereoton in das Monoformat konvertieren. Dies bedeutet, dass es in beiden Kopfhörern gleich wird und die Person am Computer alles hört, auch wenn sie nur eine Seite verwendet.
12. Visuelle Warnungen
Fehlermeldungen oder andere Benachrichtigungen werden häufig von einem Piepton begleitet. Dies soll den Benutzer auf das aufmerksam machen, was das System zu sagen versucht. Aber nicht jeder kann diese Geräusche hören. Das Ändern der Einstellungen hilft: Der Ton eines Fehlers wird von einem Flackern des Bildschirms begleitet. In Windows können Sie die bequemste Art der visuellen Benachrichtigung auswählen: Blinken des Titels des aktiven Fensters, des Fensters selbst oder des gesamten Bildschirms.
13. Einstellungen für das Timing von Bildschirmalarmen
Einige Benachrichtigungen verschwinden zu schnell vom Bildschirm. Der Benutzer könnte sie ohne ein akustisches Signal bemerken, wenn sie länger auf dem Display bleiben würden. Das Problem ist leicht zu lösen: Gehen Sie zu den Benachrichtigungseinstellungen und erhöhen Sie die Zeit, während der Benachrichtigungen auf dem Bildschirm verbleiben. Sie können das System so konfigurieren, dass Benachrichtigungen bis zu 5 Minuten lang auf dem Display angezeigt werden.
Merkmale der Wahrnehmung
In einer Textleinwand ist es nicht immer einfach, die gewünschte Linie ins Auge zu fassen. Besonders wenn der Benutzer Legasthenie hat, eine selektive Lesestörung. Darüber hinaus sind Popups und Benachrichtigungen auf Webseiten eine zusätzliche Unannehmlichkeit für Menschen mit Autismus-Spektrum-Störungen oder Konzentrationsproblemen. Hier erfahren Sie, wie Sie das Problem beheben können.
14. Immersives Lesen

Eine undurchsichtige Textfläche kann bequemer gestaltet werden. Der immersive Lesemodus unterteilt Wörter in Silben, erhöht die Einrückung zwischen Zeilen und Schriftart und liest den Text vor, wenn Sie möchten. Damit der Benutzer die Stelle, an der er aufgehört hat, nicht verliert, hebt das Werkzeug sie mit einer hellen Farbe hervor. Dies hilft, die Konzentration aufrechtzuerhalten und nicht im Text verwirrt zu werden. Außerdem kann in diesem Modus auf ein visuelles Wörterbuch zugegriffen werden - eine visuelle Darstellung eines Wortes mit einem Bild. Das immersive Format ist nützlich für Kinder, die lesen lernen: Es wird für sie einfacher sein, Silben hervorzuheben, verschiedene Wortarten zu sehen und die Bedeutung dessen zu verstehen, was sie lesen.
Der immersive Lesemodus ist in verfügbar Microsoft Word und Notizen Eine Notein Outlook für das Web in einem Browser Microsoft Edge und in Nachrichten Microsoft-Teams. Es gibt auch die kostenlose Office Lens App. Es kann jeden Text scannen und in ein immersives Format konvertieren.
15. Ablenkungen entfernen
Anzeigen und nervige Banner, die auf Webseiten erscheinen, können die Konzentration erschweren. Um nicht abgelenkt zu werden, aktivieren Sie den Filter, der sie blockiert. Einige Websites verfügen über eine separate Benutzeroberfläche für Menschen mit Behinderungen. Viele Programme oder Videospiele warnen im Voraus vor Bildschirmflackern oder schnellen Bildänderungen, die bei Menschen, die anfällig für Epilepsie sind, Reaktionen auslösen können.
16. Zusammenarbeit von Menschen mit unterschiedlichen Gesundheitsfähigkeiten
Wenn Menschen mit unterschiedlichen Gesundheitszuständen an demselben Projekt arbeiten, ist eine Plattform ohne Wahrnehmungsbarrieren erforderlich. Zum Beispiel in Microsoft-Teams Jeder kann aus der Ferne kommunizieren, Projekte erstellen, leiten und Brainstorming-Sitzungen organisieren. Das Programm kann Leseeinstellungen festlegen, Untertitel hinzufügen und Tastenkombinationen verwenden.
Mobilitätsmerkmale
Eine klassische Maus und Tastatur erfordert ein Eingreifen der Finger. Aber dieses Regime ist nicht jedermanns Sache. Um die Steuerung des Computers zu vereinfachen, können Benutzer mit eingeschränkter Mobilität spezielle Programme und modernere Geräte verwenden.
17. Virtuelle Tastatur oder Tastatur mit großen Tasten
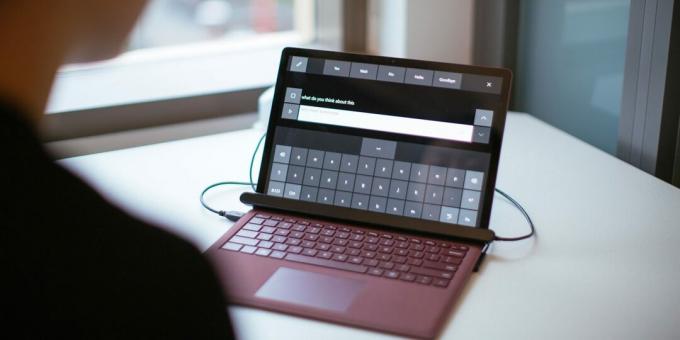
Eine normale Tastatur hat ziemlich kleine Tasten, die eine präzise Bewegung erfordern. Es gibt jedoch virtuelle Tastaturen, bei denen das Risiko eines Überschießens abnimmt oder verschwindet. Sie können Buchstaben mit einem Mausklick, einer Bewegung des Joysticks oder sogar Ihren Augen eingeben. Eine weitere Option ist eine Touch-Tastatur mit großen Tasten. Die Tasten reagieren auf eine leichte Berührung und sind viel leichter zu treffen. Benutzer können die Tastatur vor ihr Gesicht stellen und mit der Nase bedienen.
18. Einrastfunktion
Um Text mit den Tasten (Strg + A) auszuwählen, müssen Sie zwei Tasten gleichzeitig drücken. Und um den Task-Manager anzurufen (Strg + Umschalt + Esc) - bis zu drei. Es gibt viele Hotkeys, und die Arbeit mit ihnen kann erheblich erleichtert werden. Hierfür gibt es eine Sticky-Key-Funktion. Mit dieser Einstellung erkennt das System den Befehl, auch wenn der Benutzer die Tasten einzeln, nacheinander und nicht alle gleichzeitig drückt.
19. Eingabe filtern
Es ist schwieriger, Text einzugeben, wenn die Hände unwillkürliche Bewegungen ausführen. Hier helfen jedoch die Einstellungen für die Eingangsfilterung. Stellen Sie die Parameter so ein, dass das System zufällige Wiederholungen ignoriert oder nur einen langen Tastendruck akzeptiert. Wenn der Benutzer in diesem Fall versehentlich "aaaaaaa" wählt, erkennt das System dies als "a". Sie können einen geeigneten Zeitpunkt für das Drücken auswählen.
20. Mauseinstellungen
Um zu verhindern, dass die Maus durch zufällige Mikrobewegungen über den Bildschirm fliegt, können Sie die Empfindlichkeit in den Einstellungen verringern. Oder heben Sie es im Gegenteil an, damit die Person, die am Computer arbeitet, weniger Anstrengungen unternimmt. Und wenn es für den Benutzer schwierig ist, den Cursor mit der Maus zu positionieren, kann dies über die Zehnertastatur erfolgen. Sie müssen diese Funktion nur in den Manipulatoreinstellungen aktivieren.
21. Alternative Mäuse
Die Maus, an die jeder gewöhnt ist, ist bei weitem nicht die einzige Option. Sie können ein praktisches Gerät für verschiedene Mobilitätsfunktionen auswählen. Angenommen, Sie legen einen speziellen Sensor an Ihren Finger und steuern den Cursor mit einer Handbewegung. Oder kaufen Sie einen Trackball und ändern Sie die Position des Pfeils auf dem Bildschirm, indem Sie den Ball drehen. Darüber hinaus gibt es Joysticks, die bequem mit der gesamten Handfläche und nicht nur mit den Fingern zu greifen sind. Die ProPoint-Maus kann wie ein Stift gehalten werden, indem der Pinsel auf den Tisch gelegt wird.
22. Kopfsteuerungssysteme
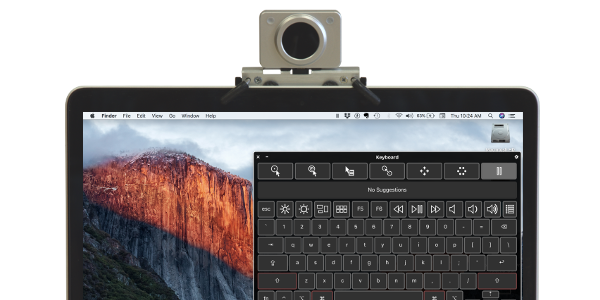
Kaufen Sie ein separates Steuerungssystem, um zu vermeiden, dass Sie Ihren Computer mit den Händen steuern. Zum Beispiel ist die HeadMouse Nano ein kleiner, kreisförmiger Sensor, der an Ihrer Stirn, Ihrem Brillengestell oder Ihrer Kopfbedeckung befestigt wird. Das Gadget stellt eine Verbindung zum Computer her und erkennt Kopfbewegungen durch Ändern der Position des Cursors. AbleNet TrackerPro funktioniert ähnlich. Diese Geräte funktionieren unter allen Betriebssystemen und können auch zur Steuerung von Smartphones und Tablets verwendet werden.
23. Augenkontrolle

Wenn eine Person nicht in der Lage ist, einen Computer mit dem Körper zu steuern, kann sie dies mit ihren Augen tun. Es gibt spezielle Geräte, die die Bewegung der Pupillen erkennen - Eyetracker. "Eye Tracker" analysieren die Position der Augenbewegung und führen Befehle aus, die dem Blick folgen. Mit ihrer Hilfe können Sie Text eingeben und andere Vorgänge ausführen.

