Einfügen, Bearbeiten oder Entfernen von Kopf- und Fußzeilen in Word
Bildungsprogramm Technologie / / December 30, 2020
Was sind Kopf- und Fußzeilen?
Hierbei handelt es sich um spezielle Blöcke, die oben oder unten auf allen (oder fast allen) Seiten des Dokuments angezeigt werden und Referenzinformationen enthalten. Sie können ihnen beispielsweise den Namen des Autors, Seitenzahlen oder Kapiteltitel hinzufügen. Die Hauptaufgabe von Kopf- und Fußzeilen besteht darin, dem Leser die Navigation im Dokument zu erleichtern.
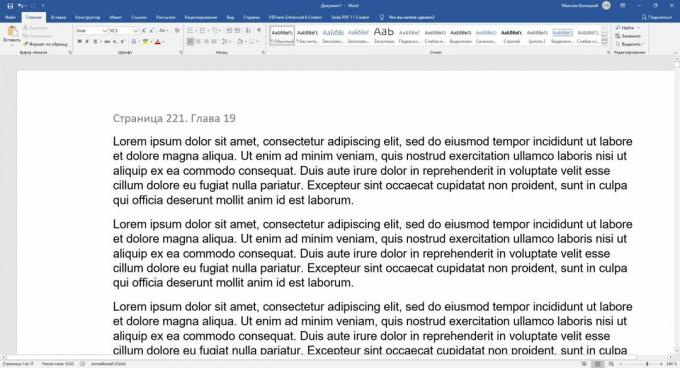
So fügen Sie Kopf- und Fußzeilen in Word ein
Unter Windows und MacOS

Klicken Sie auf "Einfügen" und dann auf die gewünschte Option: "Kopfzeile" oder "Fußzeile". Wählen Sie in der Dropdown-Liste die entsprechende Vorlage aus und klicken Sie darauf. Geben Sie dann Ihren Kopfzeilentext ein.
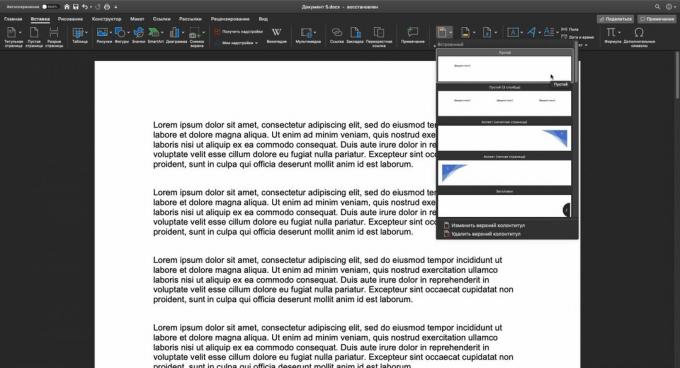
Fügen Sie bei Bedarf eine zweite Kopf- und Fußzeile auf der gegenüberliegenden Seite der Seite hinzu. Wenn Sie beispielsweise nur den oberen eingefügt haben, fügen Sie den unteren auf die gleiche Weise hinzu.
Um wieder mit dem Haupttext zu arbeiten, klicken Sie auf die Schaltfläche "Kopf- und Fußzeilenfenster schließen" oder drücken Sie die Esc-Taste.
In Word Online
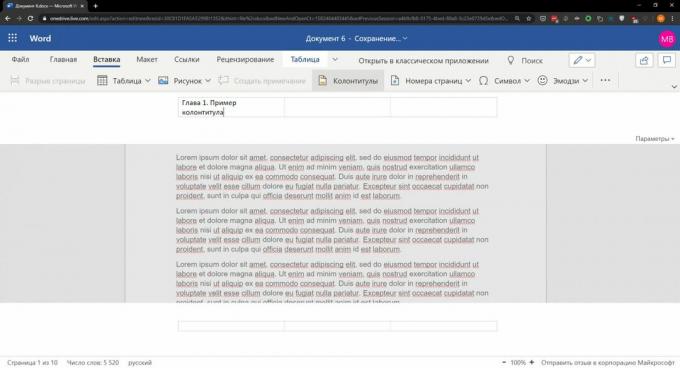
Klicken Sie auf "Einfügen" → "Kopf- und Fußzeilen". Eingeben den gewünschten Text in den angezeigten Blöcken. Wenn Sie nur eine Kopf- oder Fußzeile hinzufügen möchten, lassen Sie den gegenüberliegenden Block leer.
Doppelklicken Sie auf die Seite oder drücken Sie die Esc-Taste, um wieder mit dem Haupttext zu arbeiten. Wenn Sie die hinzugefügten Kopf- und Fußzeilen im Dokument anzeigen möchten, wählen Sie im oberen Menü Ansicht → Leseansicht.
So bearbeiten Sie Kopf- und Fußzeilen
Unter Windows und MacOS
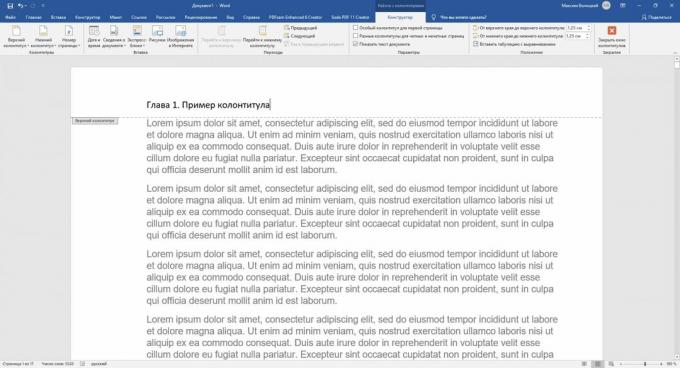
Doppelklicken Sie auf die Kopf- oder Fußzeile, um den Bearbeitungsmodus aufzurufen. Nehmen Sie dann die erforderlichen Änderungen vor.
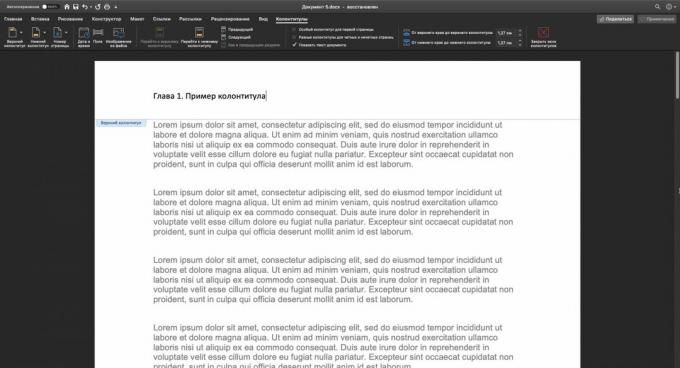
- So ändern Sie den Text und sein Design. Der Inhalt der Kopf- und Fußzeile kann auf die gleiche Weise wie der Haupttext einer Seite bearbeitet werden - mithilfe der Werkzeuge auf der Registerkarte Startseite. Wenn Sie dann eine der folgenden Aktionen ausführen möchten, kehren Sie zur Registerkarte Kopf- und Fußzeilentools → Design zurück (oder nur zu Kopf- und Fußzeile unter macOS).
- So entfernen Sie Kopf- und Fußzeilen von der ersten Seite. Dies ist möglicherweise erforderlich, wenn die eingefügte Kopf- und Fußzeile nicht auf der Titelseite angezeigt werden soll. Klicken Sie auf "Benutzerdefinierte Kopfzeile der ersten Seite". Dann markieren Text entsprechenden Header und löschen Sie es.
- So erstellen Sie verschiedene Kopf- und Fußzeilen für ungerade und gerade Seiten. Wie Sie vielleicht bemerkt haben, kann sich beispielsweise in Buchfußzeilen der Name des Autors mit dem Titel eines Werks oder Kapitels abwechseln. Um das Dokument auf diese Weise einzurichten, aktivieren Sie das Kontrollkästchen "Verschiedene Kopf- und Fußzeilen für ungerade und gerade Seiten". Bearbeiten Sie dann den Inhalt der Blöcke auf den ersten geraden und ersten ungeraden Seiten - die Änderungen gelten für das gesamte Dokument.
- So fügen Sie Seitenzahlen in Kopf- und Fußzeilen ein. Klicken Sie auf die Schaltfläche Seitenzahl und passen Sie die Position der Nummerierung an. Wenn Sie Zahlen in bereits ausgefüllte Kopf- und Fußzeilen einfügen, wird der vorherige Inhalt gelöscht.
- So fügen Sie Kopf- und Fußzeilen ein Bild hinzu. Verwenden Sie das Bildwerkzeug (oder Bild aus Datei unter macOS).
- So fügen Sie eindeutige Kopf- und Fußzeilen für verschiedene Abschnitte des Dokuments hinzu. Standardmäßig fügt Word auf allen Seiten dieselben Kopf- und Fußzeilen ein. Wenn Sie eindeutige Blöcke für verschiedene Teile des Dokuments erstellen möchten, platzieren Sie den Cursor an der Stelle, an der Sie den ersten Abschnitt beenden möchten. Gehen Sie dann zur Registerkarte Layout und klicken Sie auf Pausen → Nächste Seite. Doppelklicken Sie im neuen Abschnitt auf die Kopf- und Fußzeile und deaktivieren Sie die Option "Wie im vorherigen Abschnitt" im oberen Menü. Bearbeiten Sie danach die Kopfzeile des neuen Abschnitts.
Um den Bearbeitungsmodus zu verlassen, klicken Sie auf die Schaltfläche "Kopf- und Fußzeilen schließen" oder drücken Sie die Esc-Taste. Bearbeiten Sie ggf. den gegenüberliegenden Header auf die gleiche Weise.
In Word Online
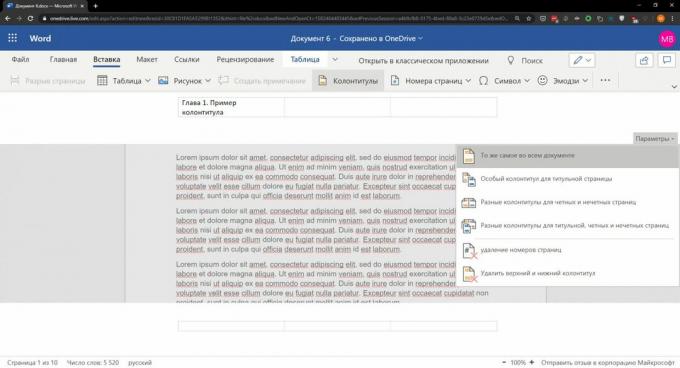
Klicken Sie auf die obere oder untere Registerkarte rechts auf der Seite, um das Menü zum Bearbeiten von Kopf- und Fußzeilen zu öffnen. Oder klicken Sie im oberen Menü auf "Einfügen" → "Kopf- und Fußzeilen". Nehmen Sie dann die erforderlichen Änderungen vor.
- So ändern Sie den Text und sein Design. Klicken Sie auf die Registerkarte Startseite und bearbeiten Sie den Kopf- und Fußzeilentext mit den verfügbaren Werkzeugen.
- So entfernen Sie Kopf- und Fußzeilen von der ersten Seite. Klicken Sie rechts im Fenster auf "Optionen" und wählen Sie "Benutzerdefinierte erste Seitenkopfzeile". Öffnen Sie dann die angezeigte Registerkarte "Erste Seite" und löschen Sie den Inhalt des gewünschten Blocks.
- So erstellen Sie verschiedene Kopf- und Fußzeilen für ungerade und gerade Seiten. Klicken Sie rechts im Fenster auf "Optionen" und wählen Sie "Verschiedene Kopf- und Fußzeilen für ungerade und gerade Seiten". Wenn die Registerkarten "Gerade Seiten" und "Ungerade Seiten" angezeigt werden, bearbeiten Sie deren Inhalt.
- So fügen Sie Seitenzahlen in Kopf- und Fußzeilen ein. Klicken Sie auf Einfügen → Seitenzahlen und wählen Sie einen geeigneten Ort.
- So fügen Sie einer Fußzeile ein Bild hinzu. Platzieren Sie den Cursor in dem Teil der Kopfzeile, in dem Sie das Bild hinzufügen möchten. Klicken Sie dann auf "Einfügen" → "Bild" und wählen Sie die Quelle des Bildes aus.
Doppelklicken Sie zum Beenden des Bearbeitungsmodus auf den Hauptteil der Seite oder drücken Sie Schlüssel Esc.
So entfernen Sie Kopf- und Fußzeilen in Word
Unter Windows und MacOS
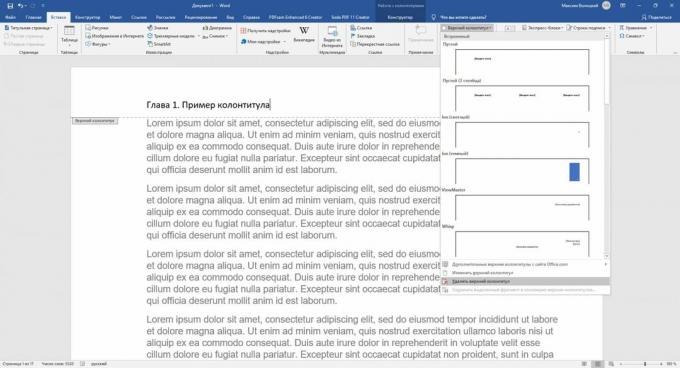
Klicken Sie auf "Einfügen", wählen Sie "Kopfzeile" oder "Fußzeile" und klicken Sie auf "Löschen ...".

In Word Online
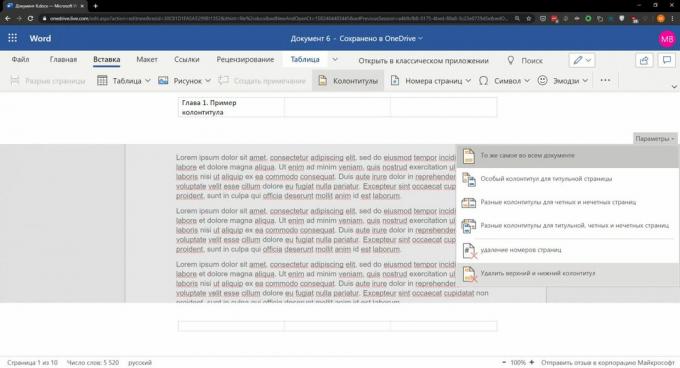
Klicken Sie auf Einfügen → Kopf- und Fußzeilen. Wenn Sie nur eine Kopf- oder Fußzeile entfernen möchten, löschen Sie deren Inhalt. Wenn Sie beide entfernen möchten, klicken Sie rechts im Fenster auf Optionen und wählen Sie Kopf- und Fußzeile entfernen.
Lesen Sie auch🖨💻📅
- Wie man Stress in Word setzt
- So nummerieren Sie Seiten in Word
- So erstellen Sie eine Fußnote in Word für Windows, MacOS oder im Web
- So fügen Sie eine Formel in Word ein
- So verwenden Sie einen Konverter für versteckte Einheiten in Microsoft Word

