20 Wahltaste-Funktionen auf den Mac, die nicht einmal viele wissen
Macos / / December 26, 2019
Ausschneiden und Einfügen
In OS X-Dateien kann nicht geschnitten werden. Sie können nur oder Drag-Kopie Einsetzen und die anschließende Entfernung der Quelle bewegen. Aber wenn Sie wirklich wollen, können Sie.
Dazu kopieren wir einfach die Datei, die Sie wollen, aber es in einen neuen Ordner einfügen, nicht wie sonst üblich, mit Hilfe von Tastenkombinationen ⌘ + V (Command + V), und eine andere, und Halten der Taste ⌥ (Option). Auf ähnliche Weise funktioniert dieser Trick für Menüleisten: durch Haltetasten ⌥ (Option) wählen Sie „Objekt einfügen“ wird zu „Move Objekt“ ändern, die wir brauchen.
Das Löschen von Dateien, ohne den Warenkorb zu bewegen
Standardmäßig werden alle Dateien nach dem Sturz in den Warenkorb zu löschen, in dem sie wiederhergestellt werden können oder endgültig gelöscht. Es war nicht notwendig, dann noch weiter Empty TrashDie Dateien können, werden sofort gelöscht.
Zu diesem Zweck wird anstelle einer Kombination aus ⌘ + ⌫ (Befehl + Delete) verwendet werden ⌥ + ⌘ + ⌫ (Option + Befehl + Delete). Durch die Menüleiste ist das gleiche kann durch Halte erfolgen
⌥ (Option) und wählen Sie dann „Datei“ - „sofort löschen.“Clearing Safari Geschichte
Browser Geschichte - ist eine heikle Sache, die von Zeit zu Zeit mindestens zu reinigen müssen, um die Leistung zu erhöhen. jedoch Safari zusammen mit der Geschichte, und auch die Cookie-Einstellungen von besuchten Websites gelöscht, dass Sie einverstanden ist, ist nicht immer notwendig.
Und wieder rettet uns eine magische Taste Option. Halten Sie es, öffnen Sie das Menü „Historie“ und wählen Sie die geänderte Position „Verlauf löschen, aber die Daten Websites behalten.“ Fertig!
Neustart Finder
Das einzige Programm von OS X, die nicht abgeschlossen werden können, ein Finder. Allerdings ist eine Situation, wo es muss neu gestartet werden, tritt manchmal noch (zum Beispiel für das Inkrafttreten, was einige Änderungen).
Der einfachste Weg, dies zu tun - öffnen Sie das Kontextmenü mit der rechten Maustaste auf das Finder-Symbol im Dock, aber wie Sie wahrscheinlich schon erraten haben, ist nicht nur so, und halten Sie die ⌥ (Option).
Kopieren Sie den Pfad zur Datei oder einen Ordner
Wollen Sie einen direkten Pfad zu einer Datei in einem beliebigen Anwendung einfügen? Kein Problem!
Navigieren Sie zu dem Ordner mit der gewünschten Datei (oder einem anderen Ordner), und öffnen Sie das Kontextmenü. jetzt klicken ⌥ (Option), und, wie von Zauberhand, werden Sie ein neues Objekt sehen - „Copy Weg ...“.
Schneller Übergang in der „Library“
«Bibliothek» (Libraries) - ein Ordner verschiedene Benutzerdaten und Einstellungen enthält. Wie kann es durch den Finder zugegriffen werden, aber es ist viel einfacher und schneller mit unseren Lieblings-Schlüsseln zu tun ⌥ (Option).
Im Finder öffnen Sie das Menü „Go“ und halten ⌥ (Option), wählen Sie "Library".
Das Einschalten des „Do Not Disturb“
dass Fokus bei der Arbeit, müssen das erste, was Sie Benachrichtigungen deaktivieren, aber das bedeutet nicht unbedingt Klaps Verschluss Notification Center, und die entsprechende Zuhaltung einrasten lassen. Nicht in layfhakerski es.
Es ist besser, einfach auf das Symbol klicken im Infozentrum der Menüleiste, halten Sie wissen, welche Schlüssel selbst. :)
Ändern Sie die Standardanwendung für bestimmte Dateien
OS X können alle gängigen Dateitypen in Standardanwendungen öffnen. Wenn Sie mehrere Anwendungen für das Öffnen bestimmter Dateitypen haben, dann, um sie auszuwählen als das Standardprogramm braucht nicht um und sucht Einstellungen zu wandern, wo angemessen Abs. Es gibt einen besseren Weg.
Sie müssen nur den Finder öffnen, und dann mit der rechten Maustaste auf eine Datei, drücken Sie ⌥ (Option). Danach wählen Sie „Öffnen mit“ Änderung „Immer offen im Programm,“ und wir werden nur die gewünschte Anwendung aus der Dropdown-Liste auswählen müssen. Das gleiche kann über den Punkt „Datei“ in der Menüleiste.
Speichern der Datei
In der Datei bearbeitet Zeit OS X wirklich Sorgen um ihn und alle Änderungen, Angebote in doppelter Ausfertigung zu erfassen. Aber wenn Sie nur Fortschritte in einer anderen Datei machen müssen halten, können Sie den „versteckten“ Befehl verwenden.
Im Menü „Datei“ müssen Sie drücken ⌥ (Option), und wählen Sie den Menüpunkt „Speichern unter“. Für diejenigen, die es vorziehen, AbkürzungenSollte nicht vergessen, die Kombination ⌥ + ⇧ + ⌘ + S (Option + Shift + Befehl + S).
Genaue Einstellung der Helligkeit, Hintergrundbeleuchtung und die Lautstärketasten
Maßstab passt die Displayhelligkeit, Lautstärke und Tastaturbeleuchtung hat 16 Farben. Manchmal ist dies genug, und manchmal nicht.
Reduzieren Sie den Stufenwechsel ist möglich, wenn die Funktionstasten F1 - F2, F5 - F6, F10 - F11 Add-Mix ⇧ + ⌥ (Shift + Option). In diesem Fall wird die Skala der einzelnen Divisionen weiter in vier sogar Stücke gebrochen werden.
Eingabe von Sonderzeichen
Sonderzeichen Sie können das Panel von „Emoji und Symbole“, geben die im Menü versteckt ist, „Tastatur“. Es versammelt eine komplette Symboltabelle, in Kategorien unterteilt. Wenn Sie sich nicht durch ein solches Verfahren versucht sind, gibt es eine andere.
Mit der Taste ⌥ (Option), können Sie schnell verschiedene Sonderzeichen direkt über die Tastatur eingeben. Zum Beispiel kann die Kombination ⇧ + ⌥ + K (Shift + Option + K) in ein Zeichen Sie sehen die ganze Zeit in der Menüleiste. Ebenso können Sie die Währung Symbole, arithmetische Operationen und andere ein. Bis Sie die Position der Zeichen erinnern können Sie auszuspionieren, einschließlich der Anzeige der Bildschirmtastatur (klicken Sie auf das Symbol der Eingangsquelle, dann „Anzeigetafel“ Keyboard „).
Zeigen Sie alle Unterordner im Finder
Anzeigen von Dateien im Listenmodus Finder sehr bequem. Die Sache nur ärgerlich ist die Notwendigkeit, manuell jeden Unterordner zu öffnen. Aber dieses Problem kann überwunden werden, wenn Sie die Taste Option nicht vergessen.
Es müssen nur die den Hauptordner Pfeil klicken, halten Sie die ⌥ (Option), und der ganze Baum von Ordnern, bevor Sie angezeigt.
Skipping dupliziert beim Kopieren von Dateien
Wenn Sie Dateien in einem Ordner zu kopieren, dass dort bereits vorhanden ist, wird ein Dialogfeld mit der Aufforderung beiden Dateien, ändern zu halten oder den Kopiervorgang stoppen.
In der Tat gibt es eine weitere versteckte Option: die Option Kopieren Sie doppelte Dateien zu überspringen, und es wird, wenn drücken Sie die Optionstaste Dialog.
Deaktivieren Sie Objekte
Du bist wahrscheinlich mit einer Tastenkombination kennen ⌘ + A (Befehl + A), die in allen Anwendungen funktioniert und ermöglicht es Ihnen, alle Elemente oder Inhalte auszuwählen. Der Finder ist das Gegenteil von dieser Aktion.
Abzuwählen Objekte, ob die Dateien oder Ordner, drücken Sie die gleiche Kombination, aber das Hinzufügen eines Schlüssel zu ⌥ (Option). So: ⌥ + ⌘ + A (Option + Befehl + A).
Ausblenden von Fenstern und erzwungener Beendigung des Anlegens
Im Gegensatz zu Windows, kann OS X-Anwendung mehrere Fenster haben, und wenn Sie eine haben die Notwendigkeit einer von ihnen angezeigt werden, der Rest versteckt, kann es leicht mit Hilfe getan werden Icons im Dock. Und natürlich ist der Schlüssel Option. :)
Rechtsklick auf das Symbol der Anwendung, müssen Sie drücken ⌥ (Option) und wählen Sie „Andere ausblenden“. Es wird angezeigt, und wählen Sie „Sofort beenden“, die die aufgehängten Anwendung wird geschlossen.
Zugriff auf die Einstellungen der verschiedenen Funktionen
Optionen anzuzeigen, Sound, Tastatur und Mission Control kann von den Standardeinstellungen geändert werden, sondern kann ein einfacher Weg sein.
So rufen Sie die Optionen, wie Display, drücken Sie einfach ⌥ + F1 (Option + F1). Für andere Funktionen - ähnlich wie diese - sollten Sie eine Kombination aus verwenden ⌥ + F3 (Option + F3), ⌥ + F5 (Option + F5) und so weiter.
Zeigt detaillierte Informationen über das Netzwerk
Wenn Sie auf das Symbol klicken Wi-Fi die Menüleiste finden Sie eine Liste der verfügbaren Netzwerke und verschiedene Einstellungsmöglichkeiten sehen. Aber hier können Sie detaillierte Informationen über das aktive Netzwerk Wi-Fi, einschließlich Verbindungsgeschwindigkeit, IP-Adresse und der Mac und vieles mehr anzuzeigen.
Sie haben wahrscheinlich schon wusste, was dies zu tun, aber nur für den Fall, sage ich: es notwendig ist, auf das Symbol Wi-Fi zu klicken, halten Sie ⌥ (Option).
Der Übergang zur Dia-Show in Quick Look
Funktion Quick Look, mit dem Sie Dateien anzeigen können, indem Sie die Leertaste drücken, einer meiner Lieblings-Features Finder. Es scheint, dass es schon nichts zu verbessern, aber nicht allgegenwärtig Wahltaste wurde hier zur Kenntnis genommen.
Ich spreche von einer Diashow, zu gehen, wo Sie das Vorschaufenster auf Vollbild erweitern möchten, oder es über das Kontextmenü ausgeführt werden. Also, wenn Sie zu schnell Scan mehr Bilder in einer Diashow benötigen, wählen Sie es einfach im Finder und drücken Sie ist nicht nur ein Raum, ⌥ + Spacebar (Option + blank).
Öffnen Dropbox-Einstellungen
Klicken Sie auf das Dropbox-Symbol in der Menüleiste zeigt die neuesten Dateien. Aus dem gleichen, in die Einstellungen zu erhalten, müssen Sie zusätzlich auf dem Gang, um das Pop-up-Fenster klicken.
Wenn zusätzliche Bewegungen nicht in Ihre Pläne sind, dann werden die Einstellungen auf das Symbol zum Öffnen klicken in der Menüleiste, halten Sie die ⌥ (Option), und alles wird viel schneller sein.
Überspringen Sie die Bestätigungsdialoge
Wenn Sie Ihren Mac neu zu starten, fordert das System Sie sich interessieren, ob Sie alle laufenden Anwendungen nach der Anmeldung öffnen möchten. Ohne Zweifel ist dies eine nützliche Funktion, aber manchmal ist es ärgerlich.
Um zu vermeiden, Dialoge bestätigen Sie Ihre Aktion, nur etwas, und Sie müssen das halten Sie ⌥ (Option), indem Sie die Taste "Reload" drücken.
Bonus
Wir hoffen, nach dem Lesen dieses Artikels, werden Sie die Wahltaste verwenden häufiger. Wenn die Lage Sie sich unwohl fühlen, gibt es gute Nachrichten: Nützliche Optionstaste kann praktisch nutzlos Caps Lock zugewiesen werden. Sie und Dimensionen mehr, und ist bequemer.
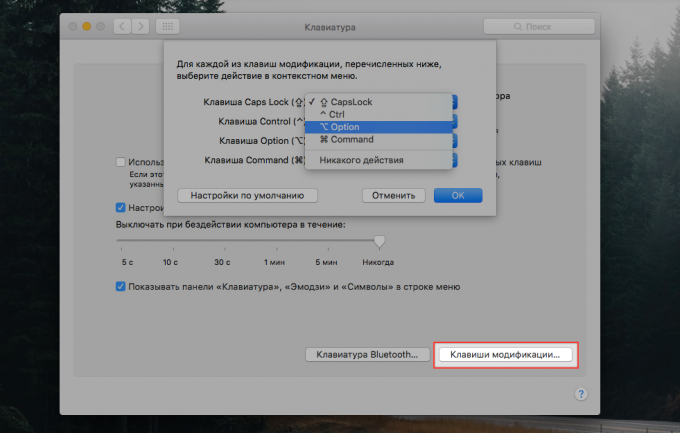
Hier gibt es keine Geheimnisse. Auf jeden Fall. Alles wird durch Standardmittel durch die Tastatureinstellungen vorgenommen. Die erforderliche Option ist auf der Registerkarte „Tastatur“, in dem Sie auf „Sondertaste“ klicken sollte und in der Dropdown-Liste angeben, für die Feststelltaste die Wahltaste zu ersetzen.



