Anleitung zur Einrichtung Dock macOS
Macos / / December 25, 2019
Hinzufügen von Icons im Dock
Das erste, was jemand tut mit seinem Mac, - fügt den Dock-Symbole Ihrer Lieblingsprogramme. Es verwendet einen einfachen Drag-and-Drop. Fassen Sie das Anwendungssymbol in Launchpad, in dem Ordner „Programme“ oder irgendwo im Finder und ziehen Sie es auf das Dock. Dann lassen, und das Symbol ist dort, wo man es ausdrückte. Nichts ist einfacher und kann nicht sein.
Eine weitere Option - jedes Programm auszuführen, und klicken Sie dann auf das entsprechende Symbol im Dock, mit der rechten Maustaste und wählen Sie „Einstellungen» → «in Dock halten».
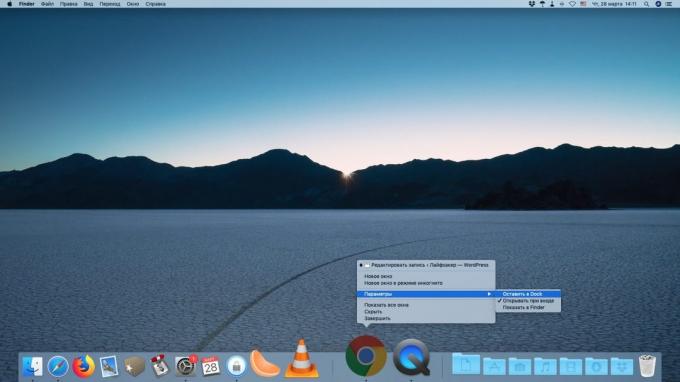
Neben Programmen im Dock, können Sie Dateien, Ordner und Dokumente hinzufügen. Nur müssen sie die richtige Seite des Dock ziehen.
Und natürlich an den Dock-Icons durch Einstellen ihrer Reihenfolge verschoben werden. Es wird so etwas wie dieses.
Entfernen Sie unnötigen Symbole
Entfernen von Symbolen aus dem Dock ist ebenfalls sehr einfach. Nehmen Sie unnötiges Symbol, ihre linke Maustaste gedrückt, und ziehen Sie aus dem Dock an einem beliebigen Ort. Dann lassen und es wird verdampfen.
Oder die rechte Maustaste auf das Symbol und klicken Sie auf „Einstellungen» → «Aus dem Dock entfernen».

Hinzufügen von Websites
Sichern Sie im Dock, können Sie nicht nur Symbole, sondern auch Links zu Webseiten. Öffnen Sie einen von ihnen (zum Beispiel, unsereIm Browser) und zieht dann einen Link aus der Adressleiste in der rechten Seite des Docks.
Link verwandelt sich in ein Symbol in Form eines blauen Globus und bleiben im Dock. Leider MacOS nicht weiß, wie Symbole Website als Bild für eine solche Referenz zu installieren. So viele Websites auf dem Dock nicht hinzugefügt werden, werden Sie in blauen Kugeln verwechselt werden.
Passen Sie die Größe des Docks
Öffnen Sie die Dock-Einstellungen. Dazu klicken Sie auf „Systemeinstellungen» → Dock. Das erste, was Sie sehen werden - ein Schieberegler, um die Größe des Dock und Symbole ändert. Es kann Ihnen helfen, das Dock kleiner zu machen oder umgekehrt mehr.
Anpassbare Symbole erhöhen
Der nächste Schieber im selben Abschnitt, passt die Vergrößerung Symbole, wenn sie Maus induziert. Grundsätzlich kann diese Funktion auf das Dock deaktiviert wird nicht ausgelöst, wenn eine unvorsichtige Bewegung der Maus. Es ist genug, um das Häkchen neben „Zoom“ zu entfernen.
Aber auf einem MacBook oder MacBook Air erhöhen Symbole besser sind, und ziehen Sie auf das Maximum den Schieber. Wenn das Dock nicht benötigt wird, wird es weniger Platz in Anspruch nehmen. Und wenn Sie brauchen jede Anwendung zu starten, bewegen Sie einfach den Cursor auf das Dock, und die Symbole wachsen - so wird es einfacher für sie zu betrachten.
By the way, gibt es einen Trick, den Sie noch mehr Symbole vergrößern kann, auch wenn der Schieber bis zum Anschlag abgeschraubt wird. Öffnen Sie das „Terminal“ und geben Sie den folgenden Befehl ein:
Standardwerte schreiben com.apple.dock großforma float 360; killall Dock
Standardmäßig erhöhen die Symbole in macOS Satz auf 128. Wenn der Schieber am Maximum ist, ist die Zahl 256. In diesem Befehl können Sie jede beliebige Zahl ersetzen. Das folgende Beispiel 360 ausgewählt ist.
Um die Einstellung zurückzusetzen, bewegen Sie den Schieberegler „Zoom“.
Ändern Sie die Position des Docks auf dem Bildschirm
Standard macOS Dock ist am unteren Ende. Auf riesigen Leinwänden iMac ist ganz gerechtfertigt, aber wenn Sie ein MacBook oder auch MacBook Air verwenden, Doc beginnt zu viel Platz zu nehmen. Und ein leerer Platz auf dem Bildschirm auf der linken Seite und rechts davon ist ineffizient genutzt.
Daher ist es sinnvoll, die Lage des Laptop-Dock zu ändern, indem sie auf der linken Seite des Bildschirms, und machen die vertikale ziehen. So wird es die Panel-Anwendung in jedem erinnern Linux mit GNOME.
Öffnen Sie die Dock-Einstellungen durch die „Systemeinstellungen» → Dock klicken. In „Position auf dem Bildschirm“, wählen Sie „Left“.

Im Prinzip kann das Dock auf der rechten Seite platziert werden. Aber dann wird es mit dem Benachrichtigungsfeld schneiden. Daher wird auf der linken Seite - eine ideale Option.
Ändern Fenster Animation
Wenn Sie ein Fenster minimieren, wird im Dock entfernt und es ist schön zu machen. Standard macOS nutzt die Animation "Jinn." Es sieht beeindruckend, aber es ist möglich und ersetzt.
Gehen Sie auf „Systemeinstellungen» → Dock. Finden Sie die Möglichkeit, dort zu „bekommen im Dock mit dem Effekt“ und klicken Sie auf den Dropdown-Liste. Wählen Sie „Einfache Reduktion.“ Animation wird zu einem schnelleren ändern und nicht so anspruchsvoll. So wird es bequemer zu Fans Windows und Anhänger des Minimalismus.
Aber zusätzlich zu „Genie“ und „Einfache Reduktion“ in macOS gibt es noch versteckte Animationen für Windows. Es wird „Aufnahme mit» (Suck) genannt. Aktivieren Sie es möglich ist, durch das „Terminal“ mit dem folgenden Befehl:
Standardwerte schreiben com.apple.dock mineffect saugen; killall Dock
Hier ist, wie es aussieht.
Wenn Sie diese Animation versucht haben, und beschlossen, dass es nicht für Sie ist, ist es nur, um andere Einstellungen zu ändern.
Minimieren Fenster Programmsymbole
Standard zusammenklappbar Fenster sind auf der rechten Seite des Dock übertragen, neben dem „Korb“. Für jeden von ihnen erstellt ein separates Symbol Vorschau. Dies ist nützlich, wenn Sie mit einer kleinen Anzahl von Fenstern arbeiten, aber wenn viele Programme knirschte, beginnen sie das Dock zu überfluten.
Gehen Sie auf das Dock und finden Sie die Einstellungen wird geprüft „Holen Sie sich ein Fenster in dem Dock-Symbol im Programm.“ Dies wird helfen, Platz auf dem Dock zu speichern. Darüber hinaus Benutzer Windows und LinuxWer wechselte zu MacOS, so wird es mehr gewohnt werden - klicken Sie auf das Symbol im Dock wird keine neue Instanz des Programms öffnen und in einem bereits laufenden eingesetzt werden.
Schalten Sie das automatische Ausblenden Dock
Mit automatischen Ausblenden das Dock werden Sie noch mehr Platz auf dem Bildschirm speichern. Zu diesem Zweck in den Einstellungen aktivieren Sie das Kontrollkästchen „Automatisch ein- oder ausblenden das Dock».
Jetzt, damit das Dock angezeigt wird, bewegen Sie den Cursor an den Rand des Bildschirms, wo es sich befindet. Windows in diesem Modus wird den gesamten Bildschirm einnehmen, und der Platz nicht verschwendet werden.
Entfernen Sie die Partition mit den laufenden Anwendungen
die macOS Mojave Das Dock ist jetzt eine spezielle Sektion, die Symbole für die neu gestarteten Programme enthält. Und wenn Sie das Programm beenden, da das Symbol bleibt und nimmt den Platz, auch wenn Sie nicht brauchen. Dies kann korrigiert werden.
Öffnen Sie die Einstellungen finden Sie in Abschnitt Dock und deaktivieren Sie „Zeigen Sie den letzten Programme im Dock». Es wird Raum speichern und öffnen häufig verwendete Programme können bequemer sein.
Zeigt nur die aktiven Anwendungen
Es ist eine weitere spezielle Operation Dock. Wenn Sie es einschalten, werden nur die Programme, die derzeit auf dem Panel ausgeführt werden angezeigt. Die Symbole auf der linken Seite und dann verschwinden. Proprietäre Software verschwindet auch aus dem Dock.

Um diesen Modus zu aktivieren, geben Sie den folgenden Befehl ein. Wichtig ist, vergessen Sie nicht, diejenigen zu erinnern, die im Dock verankert wurde.
defaults write com.apple.dock statisch nur -bool true; killall Dock
Führen Sie das Programm jetzt durch das Launchpad haben, aber Sie werden die zusätzlichen Symbole nicht ablenken. Disable-Modus, verwenden Sie den Befehl:
defaults write com.apple.dock statisch nur -bool false; killall Dock
Hinzufügen Begrenzer
Standardmäßig werden alle Icons im Dock sind eine Eins-zu-Eins angeordnet. Aber wenn man es in allen möglichen Programmen tun, und Sie wollen, dass sie deutlicher klären - Verwenden Sie den folgenden Befehl.
defaults write com.apple.dock persistent-apps -array-add '{ "Kachel-type" = "small-Spacer-Fliese";}'; killall Dock
einen kleinen leeren Raum - Es wird ein Separator im Dock erstellen. Sie können per Drag & Drop, eine Gruppe von den anderen Programmen zu trennen. Befehl kann beliebig oft wiederholt werden, um die gewünschte Anzahl von Abstandshaltern zu schaffen.

wir schrieb und andere Befehle, die Schaffung größerer Separatoren oder Teiler für Ordner.
Zusätzlich zu dem Dock letzten Dateien
Wenn Sie ständig mit einer Gruppe von Dateien für einige Zeit arbeiten, wäre es schön, einen schnellen Weg, um sie zu öffnen. und er ist.

- Öffnen Sie den Finder und gehen Sie zu Einstellungen.
- In der "Sidebar", aktivieren Sie "jüngste".
- Ziehen Sie den Ordner „Recent“ der Finder-Seitenleiste Dock.
Zusätzlich zu dem Dock Neueinträge
Das oben beschriebene Verfahren, Sie nur Zugriff auf die aktuellsten Dokumente haben. Aber in der gleichen Art und Weise kann es geöffnet und häufig verwendete Programme wird und Laufwerke und andere Elemente.

Um in dem Dock zu erstellen Stapel häufig verwendete Anwendungen, öffnen Sie das „Terminal“ und den folgenden Befehl eingeben:
defaults write com.apple.dock persistent-andere -array-add ‚{ "Kachel-data"= { "list-type"= 1;}; "Tile-type" = "recents-Fliese";} ‚; killall Dock
Nun wird ein neuer Stapel wird im Dock sein. Klicken Sie mit der rechten Maustaste und wählen Sie, dass es angezeigt werden soll: Software, Festplatten, Server oder ausgewählte Elemente.

Re-Eingabe des Befehls in den „Terminal“ können Sie mehrere solcher Stapel erstellen. Stellen Sie sie auf jede Anzeige über das Kontextmenü, was Sie brauchen.
Hinzufügen Geste blättern
Das Dock macOS gibt es eine weitere versteckte Funktion, die aus dem „Terminal“ aktiviert werden kann. Geben Sie den folgenden Befehl ein:
defaults write com.apple.dock Scroll-to-open -bool TRUE; killall Dock
Öffnen Sie nun mehrere Fenster desselben Programms. Hover über das entsprechende Symbol im Dock über und ziehen Sie die Maus oder tachbaru wie Scrollen. Und vor Ihnen werden alle Fenster dieser Anwendung in der „Übersicht“ sehen. Nützliche Sache für diejenigen, die mit vielen Fenstern gleichzeitig arbeiten.
Deaktivieren Sie den Befehl:
defaults write com.apple.dock Scroll-to-open -bool FALSE; killall Dock
Bringen Sie die ursprüngliche Form des Docks
Wenn zu Schamanismus mit dem Dock weggetragen, wird es in etwas unverdaulich machen. In diesem Fall können Sie es vollständig zurückgesetzt, so dass das Dock als er während seiner ersten Umdrehung Mac war. Um dies zu tun, geben Sie in „Terminal“ Befehl
Standardeinstellungen löschen com.apple.dock; killall Dock
Vielleicht wissen Sie mehr alle Tricks und Techniken, um mit dem Dock zu arbeiten? Teilen Sie in den Kommentaren.
siehe auch🖥🧐💻
- 11 Programme für MacOS, die in jedem sein sollten
- Wie man ein bootfähigen USB-Flash-Laufwerk mit macOS machen
- 16 besten Anwendungen für MacOS mit Unterstützung für Mojave dunklen Modus



