20 Teams "Terminal" in den MacOS, die nützlich sein wird
Macos / / December 25, 2019
Alle Funktionen macOS durchdacht bis ins kleinste Detail und ihre Einstellungen sind optimal für die meisten Anwender. Jedoch kann durch die Wahl „Terminal“ Systemverhalten geändert werden, und seine Fähigkeit, - zu erweitern. Und in einigen Fällen kann es sehr nützlich sein.
Auszubringen oder die Einstellung abzubrechen, führen Sie das „Terminal“ aus dem Ordner „Programme» → «Utility“ und geben Sie die folgenden Befehle ein, unter Verwendung einer Kombination Cmd + C, Cmd + V.
Alle Dateien und Ordner im Finder
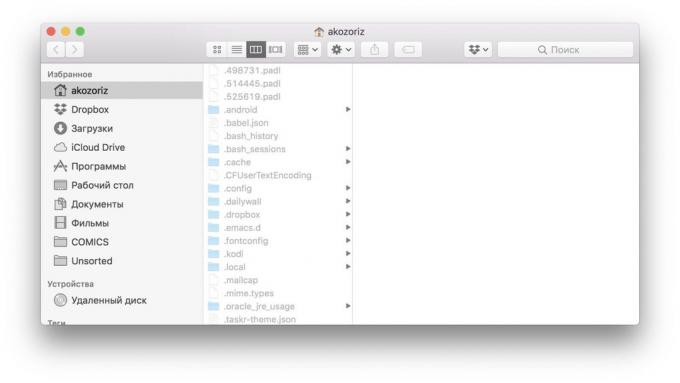
Selten, aber immer noch gibt es einen Bedarf in die versteckten Dateien auf der Disc zu vertiefen. Standardmäßig werden sie im Finder nicht angezeigt, und zu sehen, wie sie einen speziellen Befehl verwenden.
Wie zu spielen:
defaults write com.apple.finder AppleShowAllFiles TRUE -bool && killall FinderWie zu deaktivieren:
defaults write com.apple.finder AppleShowAllFiles -bool FALSCH && killall FinderVersteckte Dateien und Ordner
Falls gewünscht, können Sie vor neugierigen Blicken private Daten auf der Festplatte verstecken. Dazu verwenden Sie den Befehl
chflags. Nachdem es notwendig ist, den Pfad zur Datei eingeben oder einen Ordner möchten Sie verstecken. Um mit der Einführung der Art und Weise nicht zu stören, können Sie einfach ein Team fahren und dann das Fenster „Terminal“ die gewünschten Ordner ziehen.Wie zu spielen:
chflags versteckt ~ / Desktop / Secret FolderWie zu deaktivieren:
chflags nohidden ~ / Desktop / Secret FolderKopieren von Text auf „Ansicht“
Wenn Sie die Leertaste im Finder bietet einen schnellen Überblick über Dateien drücken. So ist es sehr bequem, den Inhalt von Textdokumenten zu überprüfen. Das ist nur in dieser Box nicht funktioniert Allokation - den Text zu kopieren ist notwendig, um das Dokument zu öffnen. Um keine Zeit darauf verschwenden zu müssen, aktivieren Sie die Auswahlfunktion für schnelle Betrachtung.
Wie zu spielen:
defaults write com.apple.finder QLEnableTextSelection -bool TRUE && killall FinderWie zu deaktivieren:
defaults write com.apple.finder QLEnableTextSelection -bool FALSCH && killall FinderDownload-Dateien ohne Browser
Zum Herunterladen der Datei verwendet Link aus dem Internet unbedingt Safari oder Chrome. Manchmal ist es viel schneller und einfacher zu machen, durch das „Terminal“ mit dem Befehl curl.
Wie zu verwenden:
curl -O https://get.videolan.org/vlc/3.0.3/macosx/vlc-3.0.3.dmgErstellen einer Datei jeder Größe
Um zu testen, die Datenübertragungsrate über das Netzwerk oder von einem Wechselmedium bequem durch das Kopieren von Dateien. Such nach diesem Film oder ein Bild der entsprechenden Größe für eine lange Zeit, so viel einfacher, eine Testdatei erstellen mit dem Befehl mkfile. Wählen einer gewünschten Größe durch Verwendung von Zahlen und Symbole b, k, m oder g, Bedeutung Byte, Kilobyte, Megabytes und Gigabytes sind.
Wie zu verwenden:
mkfile 1g test.abcAlle aktiven Prozesse
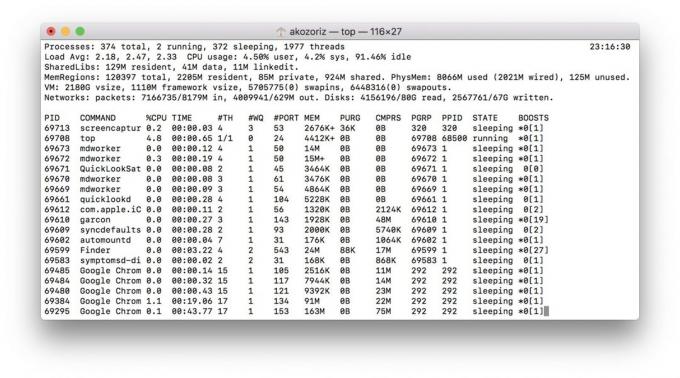
Um Systemressourcen macOS dort zu überwachen, ist ein Programm, das aufgerufen wird. Es ist sehr bequem und informativ, aber es könnte genauso gut sehen können, die ressourcenintensive Prozesse in dem „Terminal“ sein.
Wie zu verwenden:
TopDeaktivieren der Schatten der Screenshots
Eine Besonderheit der Screenshots in macOS sind schöne Schatten um sie herum. In manchen Situationen, sie stören und entfernen möchten. Um dies zu tun, geben Sie einfach den folgenden Befehl ein.
Wie zu deaktivieren:
defaults write com.apple.screencapture disable-shadow -bool TRUE && killall SystemUIServerWie zu spielen:
defaults write com.apple.screencapture disable-shadow -bool FALSCH && killall SystemUIServerÄndern des Formats von Screenshots
Standardmäßig sind Screenshots zu PNG gespeichert. Dieses Format ermöglicht es Ihnen, hohe Qualität zu erreichen, erfordert aber viel Platz für Dateien. Wenn Sie häufig erfasst Screenshots von PNG zu JPG exportieren, können Sie Zeit sparen, können Sie den Erhalt sofort zu JPG konfigurieren.
Wie zu spielen:
defaults write com.apple.screencapture Typ JPG && killall SystemUIServerWie zu deaktivieren:
defaults write com.apple.screencapture Typ PNG && killall SystemUIServerNeben JPG, kann MacOS wählt auch TIFF oder zum Beispiel PDF.
Neupositionierung speichern Screenshots
Nehmen Sie viele Bilder auf dem Bildschirm und keine Zeit haben, um sie vom Desktop zu entfernen? Erstellen Sie einen separaten Ordner und speichern Screenshots darin. Und um Hilfe in dieser ist ein solches Team.
Wie zu verwenden:
defaults write com.apple.screencapture Lage ~ / Desktop / Screenshots && killall SystemUIServerWie bringen:
defaults write com.apple.screencapture Lage ~ / Desktop && killall SystemUIServerBeschleunigung Dock Animation
Wenn Sie auf die Arbeit konzentrieren müssen, ist es bequem, das Dock, und öffnen Sie es zu verbergen, die Maus über den unteren Rand des Bildschirms setzen. Standardmäßig wird das Panel mit einer Verzögerung von 0,7 Sekunden, aber es ist zu ändern einfach. Merklichen Beschleunigung wird auch bei einer Verzögerung von 0,5 Sekunden beobachtet. Aber wenn so viel, können Sie die Verzögerung vollständig entfernen, eine Null setzen.
Wie zu spielen:
defaults write com.apple.dock autohide-time-Modifikator float 0,5 && killall DockWie zu deaktivieren:
defaults write com.apple.dock autohide-time-Modifikator float 0,7 && killall DockHinzufügen eines Separators in dem Dock
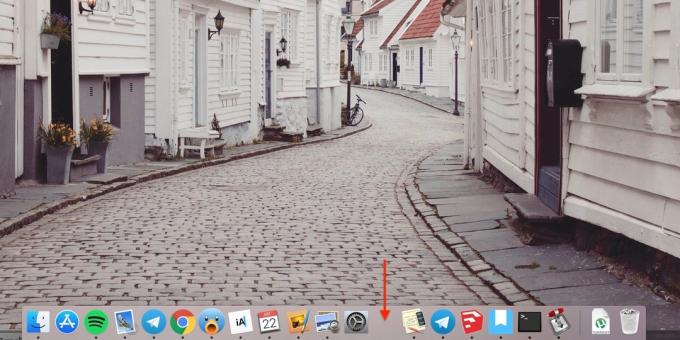
Der Separator am Dock nur dort nächsten zu dem Korb ist, der Rest der Symbole in einer Zeile angezeigt. Und manchmal, wenn eine Menge von ihnen wird das Recht zu finden ziemlich schwierig. Machen Sie sauberere Docking, die Programme sortiert wird, werden beispielsweise in Kategorien durch einen Separator verwendet wird.
Wie hinzuzufügen:
defaults write com.apple.dock persistent-apps -array-add '{ "Kachel-type" = "Spacer-Fliese";}' && killall DockWie zu entfernen:
Um eine Trennlinie zu entfernen, ziehen Sie es einfach aus dem Dock wie jedes andere Symbol, das er in der Tat ist.
Meldung auf dem Bildschirm sperren
Aber dieser Trick bei Verlust eines Computers als nützlich oder Kollegen zu ziehen. Mit diesem Befehl können Sie einen beliebigen Text auf dem Anmeldebildschirm hinzufügen.
Wie zu spielen:
sudo defaults write /Library/Preferences/com.apple.loginwindow LoginwindowText "Anfrage"Wie zu deaktivieren:
sudo defaults löschen /Library/Preferences/com.apple.loginwindowAussprache des Textes
In macOS eingebauten Sprach-Synthesizer, der den angegebenen Text artikulieren können. Um das Gerät zu sprechen zu erhalten, müssen Sie in dem „Terminal“ ein spezielles Team geben, zusätzlich zu dem gewünschten Text oder Dokumentpfad.
Wie zu verwenden:
sagen: "Hallo, Layfhaker!"sagen -f ~ / Dokumente / skazka.txtKalender anzeigen

Der Kalender wird in der gleichnamigen Anwendung angezeigt, sowie das Datum und die Uhrzeit einstellen. Ein anderer Weg, um es schnell sehen - ein Team cal im „Terminal“. Standardmäßig zeigt es den aktuellen Monat, aber wenn Sie es ein Jahr hinzufügen, können Sie den vollen Kalender sehen.
Wie zu verwenden:
cal 2018Befreiung von RAM
Das System selbst meistert mit Speicherverwaltung, aber wenn RAM die Augäpfel verstopft und der Computer beginnt zu verlangsamen, ist es möglich, die Situation mit Gewalt zu verbessern, löschen Sie die App-Cache. Dazu verwenden Sie den Befehl SäuberungWelches wird das Supervisor-Passwort erforderlich.
Wie zu verwenden:
SäuberungÜberprüfen die Mac-Betriebszeit
Apple-Computer problemlos Wochen oder sogar Monate laufen. Manchmal ist es interessant zu wissen, wie viel Zeit seit dem letzten vergangen ist. Die Antwort auf diese Frage wird den nächsten Befehl geben.
Wie zu verwenden:
BetriebszeitDas Verbot der Übergang in den Schlafmodus
Wenn sie auf einem Mac jede Aufgabe ausgeführt wird, ohne eine Taste drücken und das Trackpad berühren, durch die Zeit, geht der Computer in den Schlafmodus, und der Prozess wird ausgesetzt. Dies kann durch das Verbot des Übergangs in diesen Modus über die Einstellungen oder die Verwendung spezielle Werkzeuge vermieden werden. Allerdings gibt es einen einfacheren Weg - Team caffeinate.
Wie zu spielen:
caffeinateWie zu deaktivieren:
Um wieder in den aktuellen Einstellungen der Energieeinsparung sollten in dem „Terminal“, indem Sie die Tastenkombination Strg + C, um den Umsetzungsprozess überlassen werden
Mac Stresstest
Wenn Ihr Computer abstürzt und das Problem tritt nur unter Last, kann es leicht mit dem folgenden Befehl identifiziert werden. Er lädt alle Kerne bei 100%, solange Sie nicht seine Ausführung stoppen.
Wie zu spielen:
ja> / dev / null && ja> / dev / null && ja> / dev / null && ja / dev / null &&
Wie zu deaktivieren:
killall ja. Sofortiger Neustart oder Shutdown
Standard Abschaltung Mac erfordert die Erhaltung aller geöffneten Dokumente und mehr Zeit in Anspruch nimmt. Wenn Sie sicher sind, dass alles gespeichert, und Sie wollen unverzüglich Schalten Sie den Computer - Verwenden Sie die folgenden Befehle.
So deaktivieren Sie die Art:
sudo shutdown -h nowZum Neustart:
sudo shutdown -r nowAutomatischer Neustart, wenn suspendierte
Gelegentlich kommt es vor, dass der Mac hängen kann und nicht mehr reagiert. In diesem Fall müssen Sie Ihren Computer Neustart erzwingen, während die Power-Taste gedrückt halten. Nach Eingabe dieses Befehls, starten Sie das System automatisch nach einem Absturz.
Wie zu spielen:
sudo system -setrestartfreeze aufWie zu deaktivieren:
sudo system -setrestartfreeze offsiehe auch
- 3 Werkzeuge, die reinigen Mac aller überflüssig →
- 11 Programme für MacOS, das sollte in jedem sein →
- Was passiert, wenn die Bremsen Mac →


