10 Operationen für Automator auf MacOS, welche automatisieren Routinehandlungen
Macos / / December 25, 2019
Erstellen Sie Automator eine neue Datei, indem Sie den entsprechenden Typ Auswahl - abhängig von Ihrem Algorithmus wird unter allen Bedingungen arbeiten. Ziehen Sie dann die gewünschte Aktion aus der Liste in einem leeren Werkzeugkasten in der Reihenfolge ihrer Leistung - sie sind in Kategorien eingeteilt und gut nach Suchbegriff gesucht.
1. Bulk-Dateien umbenennen
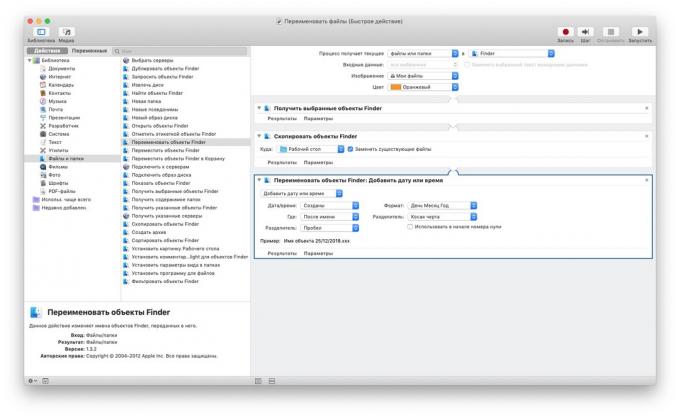
Wenn Sie häufig Umbenennungs mehr Dateien nacheinander und das gleiche Muster, macht es Sinn, für die einzelne Aktion zur Verfügung zu stellen.
- Erstellen Sie einen neuen Automator Dateityp von „Quick Action“.
- Set „Der Prozess erhält den aktuellen“ auf „Dateien und Ordner“ im Finder.
- Fügen Sie die Aktion „Holen Sie sich die ausgewählten Elemente der Finder“ aus der Kategorie „Dateien und Ordner“.
- Im Folgenden - die „Copy-Objekte Finder» (dieser Schritt ist notwendig, wenn Sie die Originaldateien perenazyvaemyh behalten wollen).
- Fügen Sie das „Rename Objekte Finder» und wählen Sie genau, wie es zu tun.
Jetzt wählen Sie einfach die Dateien, die Sie umbenennen möchten, und durch die Aktion Punkt „Service“ aus dem Kontextmenü ausgeführt werden.
Bulk Rename in Automator - ziemlich flexibel Sache. Es ermöglicht Ihnen, assign Dateinummern, ihren Namen zu einem beliebigen Text, Datum und Uhrzeit, zu ändern Fall von Buchstaben hinzuzufügen. Das Programm kann sowohl den Namen beeinflussen und die Dateierweiterung.
2. Ändern der Größe und Bildformat

Eine große Fotosammlung Es braucht viel Platz. Warum kneifen nicht Ihre Fotos und wandeln sie in JPEG?
- Erstellen Sie einen neuen Automator Dateityp von „Quick Action“.
- Set „Der Prozess erhält den aktuellen“ auf „Dateien und Ordner“ im Finder.
- Fügen Sie die „Get Ausgewählte Objekte Finder».
- Dann - „Copy-Objekte Finder» (wenn Sie das Originalbild gespeichert werden sollen).
- In „Change-Seitenverhältnis“ und wählen, welche Bilder konvertieren (unterstützt die Formate JPEG, PNG, TIFF und BMP).
- Überprüfen Sie die „Zoom“ (Änderungen können in Pixeln oder als Prozentsatz ausgedrückt werden).
Jetzt haben Sie die Objekte ausgewählt, die rasches Handeln angewendet werden wird kopiert und dann reduziert und umgewandelt.
Ebenso können Sie Masse bereitstellen und die Bilder, schneiden spiegeln oder die Größe der Leinwand erhöhen, und so weiter. Wählen Sie einfach die gewünschte Aktion aus der Liste aus und ziehen Sie ihn an das Automator-Fenster.
3. Reinigen Sie den Ordner „Downloads“

Ordner „Downloads“, die alles gießt, dass Sie aus dem Internet herunterladen, mit der Zeit wächst und viel Platz in Anspruch nehmen.
- Erstellen Sie einen neuen Automator Dateityp „Ordneraktion.“
- Geben Sie in dem Parameter „Aktion Ordner empfangen Dateien und Ordner auf die zusätzliche“ Download-Ordner.
- Fügen Sie die Aktion „Suchen von Objekten mit dem Finder“ im Ordner „Downloads“ unter geeigneten Bedingungen „Datum Änderungen sind nicht in der letzten Woche an.“
- Weiter - „Finder Artikel in der Warenkorb verschieben.“
Nachdem Sie speichern diese Aktion, wird es automatisch in den „Warenkorb“ Dateien gelöscht werden, in dem „Laden“ mehr als eine Woche gelegen.
4. Schließen Sie nicht benötigte Anwendungen
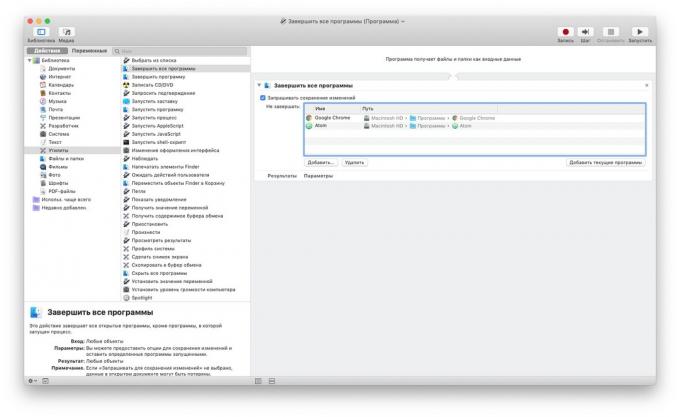
MacOS alle Benutzer migriert Windowszunächst überraschend Gewohnheit von Apples Betriebssystem kann nicht die Anwendung abzuschließen, indem Sie auf die Schaltfläche „Schließen“ klicken, und lassen Sie sie im Dock läuft. Automator kann es beheben.
- Erstellen Sie einen neuen Automator Dateityp „Plan“.
- Fügen Sie die Aktion „alle Programme beenden.“ Es sollte die Checkbox „Aufforderung zum Speichern der Änderungen nicht versehentlich gelöscht werden, ein Dokument hinterlassen Sie arbeiten an. Sie können auch Ausnahmen geben - Programme, die geschlossen werden, nicht müssen.
Halten Sie diese Aktion, und es wird jedes Mal, wenn Sie es laufen öffnen. Sie können es direkt in das Dock ziehen, um schnell schließen Sie alle Anwendungen, Speicher, klicken Sie einfach zu halten.
5. Öffnen einer bestimmten Web-Seiten-Set
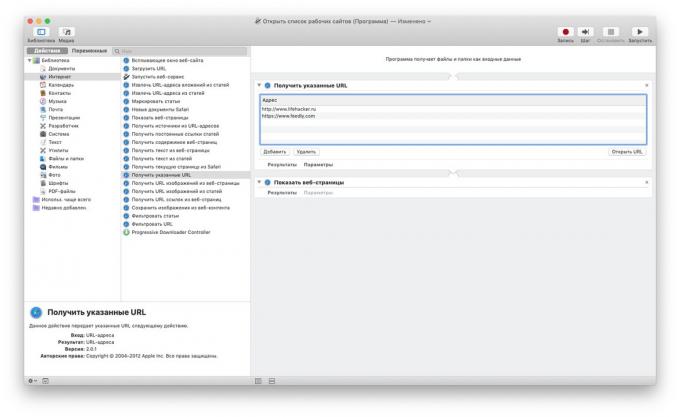
Sagen wir, Sie jeden Tag mit einem bestimmten Satz von Standorten arbeiten. Sie können natürlich sperren sie nur in einem Browser, aber dann werden sie auch vor Augen halten, wenn Sie ruhen. Deshalb machen sie leichter zu öffnen Mitspieler.
- Erstellen Sie einen neuen Automator Dateityp „Plan“.
- Fügen Sie die Aktion „Get URL angegeben».
- Machen Sie eine Reihe von notwendigen Adressen in die Liste - eine in jeder Zeile. Standardmäßig wird die Liste der Heimatadresse von Apple registrieren - löschen.
- Fügen Sie die Aktion „Show Web-Seite“.
Drücken Sie nun jedes Mal, wenn Sie diese Automator-Datei im Browser-Adresse öffnen Sie aufgelistet.
6. Die Kombination von PDF-Seiten

Diejenigen, die häufig mit PDF arbeitet, mit Spezialanwendungen oder Online-Dienste. Aber auch die integrierte Dienstprogramm „View“ in macOS hat gute Funktionalität und ermöglicht Ihnen die Arbeit mit PDF. Seine Fähigkeiten und Anwendungen Automator.
- Erstellen Sie einen neuen Automator Dateityp von „Quick Action“.
- Set „Der Prozess erhält den aktuellen“ auf „Dateien und Ordner“ im Finder.
- Fügen Sie die Aktion „Get Finder ausgewählte Objekte».
- Check "Merge PDF-Seiten."
- ein Add „Gehen Sie zum Finder-Objekten“ durch das Feld neben „Vorhandene Dateien ersetzen“ Überprüfung das fertige Produkt in der richtigen Stelle zu speichern.
Jetzt können Sie mehrere PDF-Dateien auszuwählen, klicken Sie auf sie, der rechten Maustaste und das Kontextmenü „Quick Action“ erstellt Automator Skript auswählen. PDF wird zusammen in eine große Datei geklebt werden (das Original zur gleichen Zeit bleiben).
Aber das ist nicht alles. Schauen Sie sich auf der Aktionsliste auf der linken Seite: die Anwendung und Split PDF von Seiten kann und Extrakt Text von dort (wie in einem einfachen und aufbereiteter Form) und Wasserzeichen hinzufügen.
7. Kopieren der Zwischenablage als Textdatei
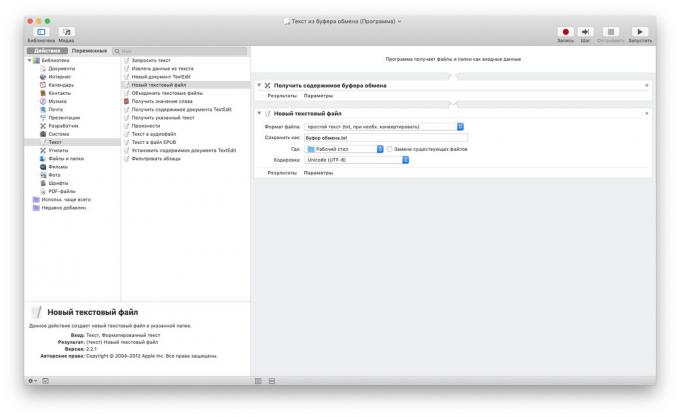
Diese Aktion ist nützlich, wenn Sie häufig kopieren und speichern Text in der Zukunft. Sie können so tun, dass es automatisch in einer bestimmten Datei gespeichert wird.
- Erstellen Sie einen neuen Automator Dateityp von „Quick Action“.
- Fügen Sie die Aktion „Lernen Sie die Inhalte der Zwischenablage.“
- Überprüfen Sie die „Neue Textdatei“ und angeben, wo die Datei gespeichert werden, ob die ursprüngliche Formatierung des Dokuments zu halten und aufgerufen werden soll.
Können einen beliebigen Text markieren, um das Menü „Service“ mit einem Rechtsklick wählen, klicken Sie auf Ihre neue Aktion - und der Text wird in der Datei bleiben.
8. Sprachsynthese

Haben Sie aus dem Internet, jedes Dokument oder Artikel haben, kennen zu lernen, mit denen es keine Zeit gibt? Surpass den Text in Audioformat und machen Mac, es Ihnen zu lesen.
- Erstellen Sie einen neuen Automator Dateityp von „Quick Action“.
- Set „Der Prozess erhält die aktuelle“ auf „Auto (Text)“ in einem beliebigen Programm.
- Fügen Sie den Effekt von „Text-to-Audio-Datei“. Wählen Sie eine Stimme, dass Sie die angenehmste Gefühl und den Ort, an dem die Aufnahme zu speichern.
wählen Sie eine beliebige Text in einem Dokument oder auf einer Webseite und wählen Sie die „Text-to-Audio Datei“ -Menü in „Diensten“. Automator wird das Audio im AIFF-Format speichern. Jetzt können Sie leicht auf dem iPhone werfen und zu hören, während Sie im Stau stehen.
9. Laden Sie Bilder von der Seite im Browser

Das Recht auf jedes Bild auf der Seite im Browser und speichert, alles zu klicken manuell, ist es besser, gehen Sie wie folgt vor.
- Erstellen Sie einen neuen Automator Dateityp „Plan“.
- Fügen Sie die Aktion „Holen Sie sich die Inhalte der Web-Seiten.“
- Weiter - „Speichern Sie das Bild der Web-Inhalte.“ Wählen Sie, wo sie zu retten.
Nun öffnen Sie jede Web-Seite in Safari und starten Sie Ihre Aktion Automator. Alle Bilder von der Seite in den Downloads gespeichert werden. Allerdings ist das Verfahren nicht auf einigen Standorten arbeiten.
10. Congratulations Freunde Geburtstag

Wenn Sie zu den Glücklichen gehören, die viele Freunde und Bekannte haben, dann wissen Sie, wie einfach es vergessen einige von ihnen auf den Urlaub zu gratulieren.
- Erstellen Sie eine neue Automator Dateityp „Veranstaltungskalender“.
- Fügen Sie die Aktion „Suche Kontakte Geburtstag.“
- Dann - „senden Glückwünsche zu seinem Geburtstag.“ Sie können einen beliebigen Text eingeben und eine Postkarte zu machen.
- Speichern Sie die Datei, Automator, und öffnen Sie die Anwendung „Kalender“ auf dem Mac. Automator-Aktionen werden in der Liste der heutigen Veranstaltungen in einem separaten Kalender erscheinen. Stellen Sie es so, dass es jeden Tag wiederholt.
Nun wird Automator täglich überprüfen, ob es jemanden, den Sie kennen einen Geburtstag hat. Und wenn das Ereignis gefunden wird, wird die Person zu richten an Schreiben mit einer Karte.
Etwa um die gleiche Art und Weise können Sie Mac gelehrt werden Ihre Freunde und guten Rutsch ins neue Jahr gratulieren. Und dann während der Ferien allgemein sein kann, nicht auf die Post zu gehen.
siehe auch🧐
- 11 Programme für MacOS, die in jedem sein sollten
- Beste macOS-Anwendung 2018 Version Layfhakera
- Wie man effektiv arbeiten mit einem Tabbed Finder in MacOS Mojave



