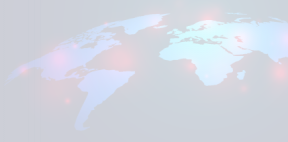10 nützliche Chips eingebettet „Kalender» MacOS
Macos / / December 25, 2019
1. Sync mit Google

Standard „Kalender» MacOS Synchronisierungen mit iCloud-Account Rekord. Das ist großartig, wenn Sie Mac, iPhone und iPad verwenden. Aber diejenigen, die eigenen Geräte unter Windows und Android, besser wählen, um mit zu synchronisieren google Kalender.
Öffnen Sie die „Kalender» → «Konten ...“ und wählen Sie Google-Konto. Sie werden aufgefordert, Ihren Benutzernamen und Passwort in den Browser eingeben. Tun Sie dies, und jetzt in den „Kalender» MacOS werden Ereignisse aus Ihrem Google-Kalender sein. Alle Änderungen, die Sie auf dem Mac machen, wird auf allen anderen Geräten angezeigt werden.
2. Hinzufügen von externen Kalendern
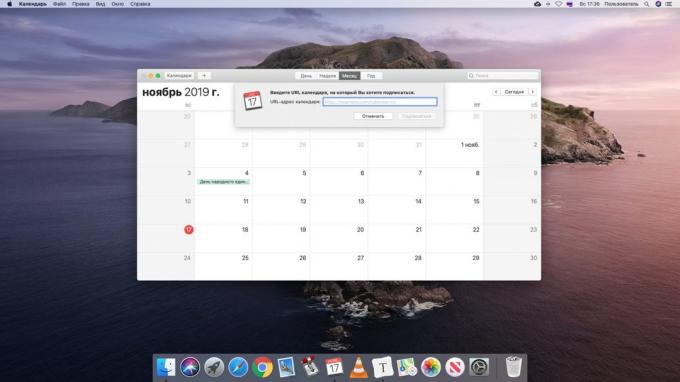
In Ihrem Zeitplan, und Sie können anderen Drittanbieter-Kalender aus dem Internet hinzufügen. Zum Beispiel ist der Kalendertag zu Vergesslichkeit kommt nicht auf der Höhe der Entspannung an der Arbeit. Es gibt zwei Möglichkeiten, dies zu tun. Die erste Option - laden Sie die gewünschten Kalender im iCal-Format, die auch als ICS bekannt und einfach öffnen. macOS bietet seinen Import.
Die zweite Option - der Link zum iCal-Kalender kopieren Sie das Kontextmenü auf Ihrem Browser. In „Kalender“, klicken Sie auf „Datei» → «Neues Abonnement Kalender“, fügen Sie den Link und klicken Sie auf OK. Nun, wenn die Schöpfer es einige Änderungen vornehmen, werden sie angezeigt und Sie werden.
Finden Sie viele nützliche Kalender kann zum Beispiel auf der Website Calend.ru.
3. Arbeiten mit der Karte
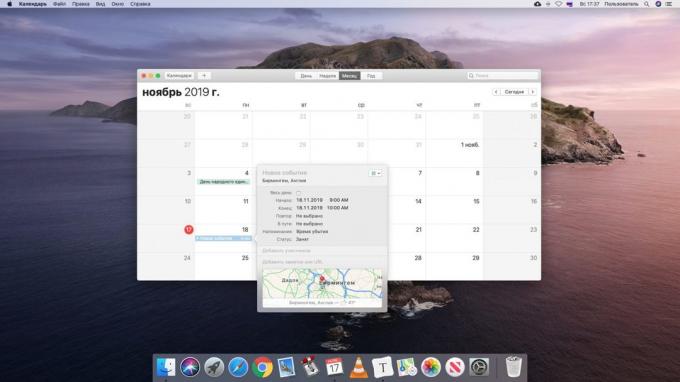
Erstellen einer Veranstaltung im „Kalender“ wird sie gegeben, um das Datum nicht nur, sondern auch einen Ort. So können Sie immer wissen, wo dieses oder jenes Treffen passieren, nicht verloren gehen und in der Lage sein, richtig um die Ankunftszeit zu berechnen.
Starten Sie die Adresse in der „Location“ eingeben und macOS bieten geeignete Möglichkeiten. Die Koordinaten werden auf der Karte markiert werden. Darüber hinaus können Sie die Abflugzeit und Reisezeit eingeben, und das System wird Sie daran erinnern, wann es Zeit ist zu gehen.
4. Erstellen eines Ereignisses mehrtägiges
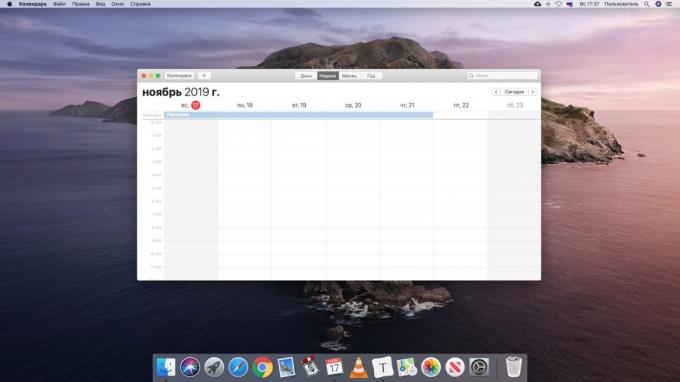
In „Kalender» MacOS können Sie Ereignisse erstellen, die mehr als einen Tag dauern, aber mehrere. Dies ist zum Beispiel nützlich, um die Urlaubstage zu markieren. Natürlich können Sie festlegen, wie das Datum, an dem ein Ereignis sollte in seiner Erstellung manuell gewählte Nummern dauern. Aber viel einfacher und klarer, es zu tun durch einfaches Ziehen.
Erstellen Sie ein neues Event in der „All Day“ an der Spitze, und nennen Sie es irgendwie, „Holiday“, „Holiday“ und so weiter. Dann mit der Maus greifen und ziehen Sie den Rand der es auf ein paar Termine Veranstaltungen.
5. Hinzufügen von Ereignissen aus Ihren Notizen und E-Mail

macOS Anwendungen sind gut miteinander integriert. „Post“ können Sie Einträge im „Kalender“ Fenster direkt aus dem Programm erstellen und "Bemerkungen». Dies ist nützlich, wenn Sie zum Beispiel eine Einladung zu der Sitzung per E-Mail erhalten können, ohne auch nur das Öffnen des „Kalenders“ ein Event planen. Oder Sie haben eine Notiz erstellt und möchten es eine Erinnerung in Ihrem Kalender befestigen.
Offener Brief an die „fast“ oder schreiben in den „Anmerkungen“ und Blick in den Text der Uhrzeit, Datum oder beides. Bewegen Sie die Maus über das Datum, klicken Sie auf den angezeigten Pfeil, und die App wird Sie auffordern, ein Ereignis in den Kalender hinzuzufügen.
6. Ändern Anzahl der angezeigten Tage
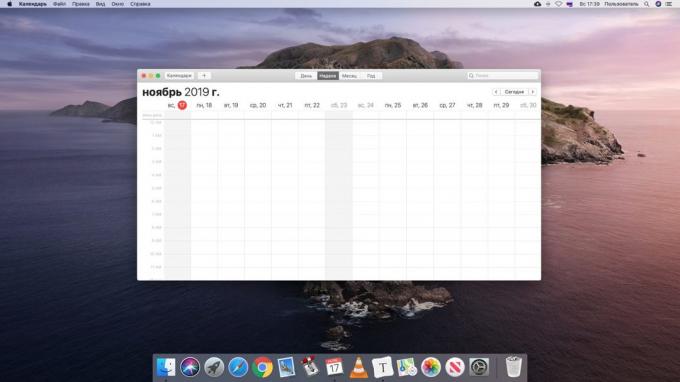
Standardmäßig wird der Wiedergabemodus „Weekly“, „Kalender“ zeigt 7 Tage, das ist logisch. Aber wenn Ihr Job zwingt Sie das Ereignis planen, sagen wir, die nächsten 10 oder 14 Tage, kann die Anzahl der Spalten geändert werden.
Schließen Sie den „Kalender“ vollständig. Um dies zu tun, die rechte Maustaste auf das Symbol im Dock und wählen Sie „Fertig stellen“. Dann laufen "Terminal„Und geben Sie den folgenden Befehl ein:
defaults write com.apple.iCal n \ Tage \ von \ Woche 14
Öffnen Sie nun den „Kalender“ und in der „Woche“ es 14 Tage zeigen. Sie können jede beliebige Zahl eingeben - aber nicht zu viel, sonst wird der Tag in das Fenster passen. Um wieder in die Standardanzeige, geben Sie den gleichen Befehl mit der Nummer 7.
7. Das Öffnen von Dateien und Anwendungen auf einem Zeitplan

Angenommen, jeden Monat Sie auf derselben Tabelle arbeiten, was die Kosten zählen. Oder benötigen Sie ein Blatt Papier für 15 Minuten vor der angegebenen Zeit zu beenden. „Kalender» MacOS können Sie beliebige Dateien in ihre Aufzeichnungen binden und sie automatisch zum richtigen Zeitpunkt zu öffnen.
Erstellen Sie ein neues Ereignis, und dann doppelklicken Sie darauf, und klicken Sie auf das Datum. Öffnen Sie das Dropdown-Menü „Erinnerung“ und klicken Sie auf „Anpassen“. Hier können Sie auswählen, eine Pop-up-Benachrichtigung oder eine E-Mail Erinnerung. Es gibt eine andere Option - „Datei öffnen“. Klicken Sie es. Dann gehen Sie zu einer anderen Dropdown-Liste, klicken auf „Mehr“ und wählen Sie die Datei und wie viele Minuten vor dem Ereignis zu öffnen.
Wenn Sie das Ereignis wiederkehrende, „Kalender“ machen wird die ausgewählte Datei auf einem Zeitplan öffnen.
Aber beachten Sie, dass der Trick nur mit Kalender funktioniert gespeichert auf Ihrem Mac oder iCloud. Google Kalender ist nicht in der Lage, die Erinnerungen zu halten, um die Dateien zu öffnen.
8. Veranstaltungen sehen in Listenform
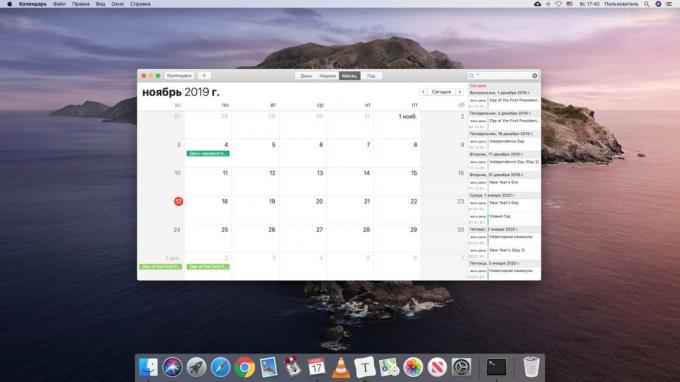
Normalerweise sind die „Kalender“ zeigt Ereignisse für die Woche oder Monat in Form einer Tabelle. Dieses bequeme und intuitive, aber manchmal wollen nach wie vor auf dem geplanten Geschäft in Form einer Liste suchen. Diese Option ist, wenn der Kalender viele Aufzeichnungen nützlich, und Sie wollen, zu entscheiden, was in erster Linie zu verpflichten.
Geben Sie in das Suchfeld oben auf der üblichen doppelten Anführungszeichen, und die Seite wird eine Liste aller anstehenden Ereignisse „Kalender“ sein.
9. Ereignisse verbergen
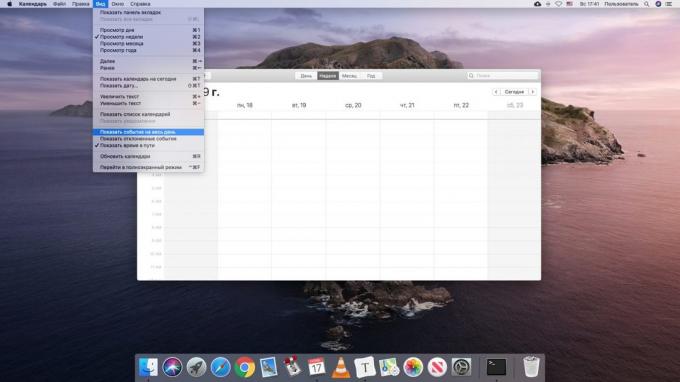
Wenn Sie in seinem Terminkalender schauen, sind Geburtstage ein wenig störend. Aber zum Glück können Sie schnell für eine Weile verstecken. Um dies zu tun, klicken Sie auf „Ansicht“ und deaktivieren Sie „Show-Event für den ganzen Tag.“ Dann wird es Put wieder.
10. Veranstaltungen Sprachsteuerung
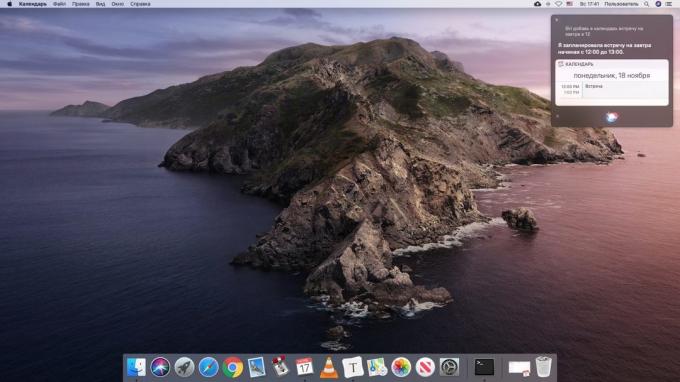
Und auf dem iPhone und auf einem Mac haben Sie einen Sprachassistenten SiriWer weiß, wie mit „Kalandrieren“ zu arbeiten. Sagen Sie einfach etwas im Geiste: «Siri, erstellen Sie ein Kalenderereignis: ein Treffen um 12 Uhr“ - und Eintrag hinzugefügt. Ebenso können Sie den Assistenten bitten, den Zeitpunkt des Ereignisses zu ändern: „Ihr von morgen Bringen Sie den Tag nach morgen treffen“ - und es wird geschehen.
siehe auch🧐
- Wie man Dateien gemeinsam nutzen über die Luft zwischen Windows, MacOS, Linux, iOS und Android
- Wie man ein dunkles Thema in macOS noch dunkler machen
- 10 Miniatur-Tools für MacOS, dass spart Zeit