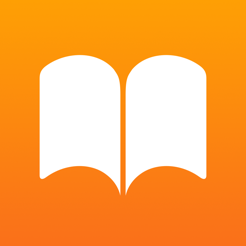Wie Sie ein Diagramm der Arbeit an dem Projekt in Excel in 10 Schritte machen
Arbeit Und Studium / / December 25, 2019
Wenn Sie Projekte zu verwalten, ist es wichtig, immer zu wissen, wie viel Sie haben Probleme und die Zeit, in der sie durchführen müssen. Und wenn Sie ein visuelles Diagramm zu machen, wird es leichter sein, die wichtigsten Punkte des Lebens des Projektteams zu erklären, in der Arbeit beteiligt, sowie andere interessierte Parteien.
Projektmanagement wird häufig spezielle Programme, sondern auch in den üblichen MS Excel Sie können einen klaren und Zeitplan erstellen.
Das Diagramm auf Projekte zeigt, wie Ereignisse und Aufgaben in der Zeit miteinander verwandt. Gut geschriebene Grafik zeigt wichtige Informationen über die Leistung bestimmter Aufgaben und auf die Entwicklung des Projekts als Ganzes, hilft, das große Bild zu sehen.
Um ein Diagramm in MS Excel (Version 2007 und höher) zu erstellen, müssen Sie alle 10 Schritte tun.
Was ist, dass auf diesem Diagramm? Key Details sind mit farbigen Linien und Balken dargestellt:
- Linie der Tages - rote vertikalen Linie, dass zeigt, wo Sie heute sind;
- Timing-Probleme - grau horizontale Balken, die zeigen, wie lange es dauert, jede Aufgabe;
- Bereitschaft Aufgaben - grün horizontale Linien, die zu welchem Zeitpunkt anzuzeigen, ist die Aufgabe und wie viel bleibt noch zu tun.
Verschiedene Versionen von MS Excel Aktionen unterscheiden sich geringfügig, aber so oder so der Prozess ist universell, und zur Bewältigung Scheduling kann jeder Benutzer sein.
Detaillierte Video (in englischer Sprache) kann hier gefunden werden hierEs dauert eine halbe Stunde Zeit.
Schritt 1. Starten, denken über das Ergebnis
Um leicht mit der Aufgabe, Druck fertig werden oder auf Papier Zeitplan ziehen, wie es am Ende aussehen soll. Halten Sie ein Stück Papier vor Ihnen jeden Schritt der Probe zu vergleichen. Scheme brauchen nicht zu vorsichtig ziehen, einfach die Diagrammform sperren und halten auf der Hand, wird es eine gute Erinnerung sein.
Schritt 2. Erstellen Sie eine Tabelle mit den Daten

Um ein Graphen zu zeichnen, müssen Sie zuerst die Tabelle ausgeben. Im Beispiel Projekt ist in vier Phasen unterteilt, von denen jeder ein Problem ist.
Bilden eine Tabelle unterhalb des Diagramms. Auf der 30-ten Zeile von Spaltenüberschriften befinden.
Wir werden die Bedeutung der Daten in der Tabelle verstehen:
- Phase"Phase 1", "Phase 2", "3-Phase", "Phase 4" und "Today". Zeigt, was das Projekt entspricht die Veranstaltung inszenieren.
- Typ"Phase", "Aufgabe", "Heute". Zeigt die Art des Ereignisses, zu unterscheiden zwischen der Aufgabe und der Projektdurchführungsphase.
- Startdatum: das Datum des Beginns der Veranstaltung.
- Veranstaltung: Es zeigt den Namen des Ereignisses in der Tabelle.
- Termine: zeigt, wie viele Tage die Aufgabe übernimmt.
- Bereitwilligkeit Anteil: den Grad der Erfüllung für jede Aufgabe und Phase zeigt, 0% - ist die Aufgabe nicht gestartet, 100% - abgeschlossen. Der Preis für die Kategorie „Phase“ ist nicht mit den Aufgaben abgeschlossen und zeigten geschätzt verbunden. Um zu entscheiden, auf den Prozentsatz abgeschlossen dem einen oder anderen Phase ist es notwendig, ihre eigenen Regeln anzuwenden.
- Bereitschaft in Tagen: Zeitraum, für den der Index im Fall eines Prozentsatz fertig gestellt wurde. Bei Aufgabe, die 10 Tage in Anspruch nimmt und ist von 50%, wird diese Zahl bis fünf Tage gleich (10 Tage x 50%).
- Höhe: Höhenwert ist wichtig für das Design, weil es, wie hoch oder niedrig bestimmt das Ereignis im Zeitplan Karte widerspiegelt. Die Werte können angeben, überhaupt, aber besser, eine kleine Zahl nahe Null zu nehmen. Im Beispiel verwendeten Bereich von +25 bis -25. Wenn die Höhe positiv ist, reflektiert das Ereignis in dem Diagramm über der horizontalen Achse, wenn sie negativ ist - unter der Achse.
Schritt 3. Erstellen eines Diagramms mit X und Y-Achsen, fügen sie auf die ersten Daten aus der Spalte „Datum“

Es ist Zeit, um ein Diagramm zu erstellen, um die Daten in den Tabellen Entwicklungen im vorherigen Schritt gemacht zu visualisieren. Verwenden, um ein Streudiagramm mit den Achsen X und Y, sind, weil es ihr ermöglicht, frei über der Basiskoordinaten an beiden Achsen.
Gehen Sie folgendermaßen vor:
- Wählen Sie die Registerkarte im Hauptmenü „Einfügen“.
- Als nächstes wählen Sie den „Charts» → «Punkt» → «Scatter mit Markern“ leerem Diagramm vor Ihnen erscheinen.
- Haken den Rand des Diagramms und verändern ihre Größe und Position, so daß die Diagramme von Feldbereich Zelle B4 K26 (Presse Zelle und die Alt-Taste gedrückt, um den Diagramm Bereich direkt an den Grenzen ausrichten Zellen).
- Rechts-Klick auf das Diagramm und wählen Sie den Menüpunkt „Daten auswählen“.
Fügen Sie eine Reihe von Daten in einem Bereich durch Klicken auf die Schaltfläche „Hinzufügen“ im Dialogfeld.
- So ändern Sie den Namen „Der Name einer Reihe von“ put in das entsprechende Feld auf E30 Zelle „Bedingungen“.
- Für den Wert der X-Achse, wählen Sie das entsprechende Feld und wählen Sie Zellen C33. C46 «Start date“
- Für den Wert der Y-Achse, wählen Sie das entsprechende Feld und wählen Sie Zellen H33: H46 «Höhe».
- Klicken Sie auf OK, um das Fenster Daten hinzufügen zu schließen.
- Klicken Sie auf OK, um die Datenauswahlfenster zu schließen.
Diese Aktionen geben uns ein einfaches Punktdiagramm mit automatischer Formatierung.
Machen Sie die Ereignismarkierungen sind grün:
- Rechtsklick auf jeder ausgewählte Datenpunktmarkierung, wählen Sie Ändern „Format Data Series“.
- In der Liste auf der linken Seite, wählen Sie die Registerkarte „Marker-Einstellungen“, und wählen Sie die Art der Markierung gebaut „Crystal“. Erhöhen Sie die Größe von 10 pt.
- In der „Fill Marker“ eine feste Füllung auszuwählen. Ändern Sie die Füllfarbe auf grün.
Jetzt haben wir ein Streudiagramm zeigt die Zeit. Während grüne Markierungen beginnen zeigen nur Aufgaben.
Ändern Sie den Namen des Diagramms, doppelklicken Sie auf das Textfeld mit dem Namen und geben Sie Ihren Namen ein.
Wir gehen nach wie vor im fünften Schritt auf die Parameter der Begriffe zurück, fügen Sie horizontale Balken entlang der Achse X, und werden bis zur Formatierung des Diagramms fortzusetzen.
Schritt 4. Wir setzen in der Reihenfolge des Erscheinens des Diagramms und fügen Sie den Namen der Veranstaltung

Erste der Tatsache zu befreien, dass wir das Diagramm nicht brauchen.
Y-Achse. Blenden Sie die vertikale Achse, weil sie nicht den Datenverkehr tragen. Wählen Sie das Diagramm, in dem Hauptmenü auf der Registerkarte „Arbeiten mit Diagrammen“, wählen Sie „Layout“. Dann wählen Sie die „Achse» → «Grund vertikale Achse» → «nicht zeigen.“
horizontale Führungs. Auch sie sind nutzlos. Wählen Sie das Diagramm, in dem Hauptmenü, gehen Sie auf „Layout“ und wählen Sie dann „Grid» → «horizontale Gitterlinien auf der Hauptachse» → «nicht zeigen.“
Legende Diagramm. Wir ersetzen es dann mit einem schöneren und während disable „Layout» → «Legend» → «Nein».
Anzeige schließlich die Datenbeschriftungen für jeden Marker. Im Hauptmenü auf der Registerkarte „Layout“ die Option „Datenbeschriftungen» → «links».
Wie man Daten in den Signaturmarkierungen ändern
Geben Sie die Daten zu jedem Ereignisse in dem Diagramm lang und hart, weil man jeden Marker separat auswählen muß und benennen Sie es.
Aber dieser Prozess kann viermal beschleunigt werden:
- Klicken auf die Signatur der ersten Markierung (linke obere Ecke des Diagramms), direkt alle Werte auszuwählen. Sie nicht den grünen Griff drücken, so dass Sie andere Objekte auswählen!
- Klicken Sie erneut auf die Signatur Marker einen einzigen Namen zu bearbeiten.
- Im Eingabefeldtyp der Formel = das Symbol.
- Klicken Sie auf Zelle D33, es aufgezeichnetes Ereignis „Phase 1“, dann drücken Sie die Eingabetaste.
- Wiederholen Sie die ersten vier Schritte für die restlichen Unterschriften für jede Markierung.

Wie in den Bereich zu beheben
Es wird auf den Bereich Konsolidierung auf eine Leitung 28 zu einem Diagramm nützlich sein, können Sie immer in einem Dokument zu sehen. Die ersten 27 Reihen bleiben vor meinen Augen, auch wenn Sie den Rest der Zeile scrollen.
Zur Sicherung der Fläche:
- Markieren Sie die Zelle A28.
- Wählen Sie die Registerkarte „Ansicht“ im Hauptmenü.
- Wählen Sie „Fenster» → «Fenster fixieren.“
- Im Dropdown-Menü wählen Sie „Lock-Feld“.
Am 28. Linie schwarze horizontale Linie angezeigt. Alles, was oben ist, ist jetzt behoben, und wenn nur in der unteren Zeile bewegt scrollen.
Schritt 5. In Fehlerbalken den Zeitpunkt anzuzeigen, um das Diagramm in ein visuelles Zeitplan zu drehen

Horizontale Fehlerbalken in der Tabelle zeigen, wie viel Zeit es für jede Aufgabe zur Arbeit nimmt. Damit sie:
- Highlight Zeitplan.
- Im Hauptmenü, „Arbeiten mit Diagrammen“, wählen Sie „Layout“.
- Im Drop-down-Menü in der oberen linken Ecke (das Grundstück), wählen Sie die Datenreihe „Bedingungen“.
- Im „Layout“ die Option „Fehlerbalken» → «Erweiterte Einstellungen Fehlerbalken“. Ein Dialogfenster wird geöffnet.
- In dem Drop-Down-Menü in der oberen linken Ecke, wählen Sie die Diagrammelement Format „Fehlerbalken entlang der X-Achse.“
- Wie für die horizontalen Balken Dialogfeld zu ändern, wählen Sie das Kontrollkästchen auf dem Wert des Ausgangs „Plus“. „End-Stil» → «Punkt Nr.“
- Im „Fehlermarge“, wählen Sie „Benutzerdefiniert“ und drücken Sie die „einen Wert ein.“ In dem neuen Fenster „um die Fehlerbalken einrichten“ zeigen „positiven Wert des Fehlers“ für das in dem entsprechenden Feld, um die Cursor bewegen und den Bereich von Zellen von E33 bis E74 markieren. Klicken Sie auf OK.
Nun graue Linien rechts von den grünen Markierungen erstrecken, zeigen sie, wie viel Zeit sollte auf eine bestimmte Aufgabe ausgegeben werden. Sie müssen aus Gründen der Übersichtlichkeit formatiert werden:
- In den „Format Fehlerbalken“ auf die Registerkarte gehen „Color Lines“. Wählen Sie „durchgezogene Linie“. Machen Füllung grau.
- In dem „Leitungstyp“ erhöhen, um die Linienbreite von bis zu 4 pt.
Um noch besser zu navigieren in dem Diagramm ist es erforderlich, die dünne vertikale Linie nach unten von den Markern zu halten. Aus dieser Dropdown-Liste in der oberen linken Ecke, wählen Sie „Fehlerbalken auf der Y-Achse.“ Das Dialogfeld zeigt die vertikalen Fehlerbalken. Wählen Sie die Richtung „minus“, „End-Stil» → «Kein Punkt‚‘Die Größe des Fehlers» → «relativen Wert», geben Sie in diesem Bereich auf 100%. Wählen Sie die Farbe und Dicke der Linien selbst.
Schritt 6. Mehrwert für die Verfügbarkeit Chart

Es ist Zeit, auf die Tabelle Datenreihe hinzufügen, die zeigt den Prozentsatz diese oder jene Aufgabe erledigt.
Wenn die Aufgabe 10 Tage dauert und zu 50% aus, der Balken für die Vollständigkeit halber Strecke gefüllt werden. Es ist ein Maß der Arbeit zu verfolgen, die nicht berücksichtigen Wochenenden und Feiertage nehmen. Um neue Informationen zum Diagramm hinzufügen, folgen Sie den Anweisungen unten.
- Rechtsklick auf den Diagrammbereich, aus dem Kontextmenü wählen Sie „Daten auswählen“.
- Klicken Sie auf die Schaltfläche „Hinzufügen“ im Fenster, das angezeigt wird, definieren „Seriennamen“, wählen Sie die Zelle G30. Bereich für die Daten X und Y-Achse der gleichen wie in Schritt 3 № auszuwählen.
- Das Diagramm erscheint rote Markierungen, die unter einem grünen versteckt werden.
Schritt 7. Formatieren Sie die Ergebnisse der neuen Daten
Um Grafik zeigt im gleichen Stil, aber die Daten werden nicht auf sich, Format Markierungen überlagert:
- Im Drop-down-Menü in der oberen linken Ecke, wählen Sie „Anzahl der Bereitschaft.“ Unmittelbar unterhalb der Dropdown-Liste eine Schaltfläche „Format die Auswahl.“ Ist Klicken Sie darauf, um das Dialogfeld zu öffnen.
- Ändern Sie den Parameter-Markierung. Wählen Sie die Art der Form „Crystal“, stellen Sie die Größe von 10 nm, ein Marker fill wählt eine feste grüne Farbe. Schließen Sie das Dialogfeld.
- Ohne Entfernen des Selektionsmarker, klicken Sie auf das Hauptmenü auf der Registerkarte „Layout“ Button „Datenbeschriftungen“, wählen Sie das Popup-Menü „nicht zeigen“.
Schritt 8. In Fehlerbalken Spur des prozentualen Anteils der Erledigung von Aufgaben zu halten

Jetzt müssen Sie neue Streifen hinzuzufügen, auf einen Blick, was der Bühne zu sehen, ist die Durchführung der Aufgaben.
- Auch hier wieder „Anzahl der Bereitschaft“ in der Dropdown-Liste auf der linken Seite. Drücken Sie die Taste im Hauptmenü „Fehlerbalken“. Wählen Sie das Dropdown-Menü wählen Sie „Weitere Optionen“. Ein Dialogfenster wird geöffnet. Installieren vertikale Bohlen festen Wert von an die entsprechende Null-Feld zu schreiben.
- Schalter an den Parametern von Lamellen, die parallel zur Achse X. Stellen Sie die Richtung des „Plus“. „End-Stil» → «Kein Punkt‚‘Die Größe des Fehlers» → «Benutzer». In dem „positiven Wert error“ Dialogfeld den Zellbereich G33-G47.
- Ändern Sie die Linienfarbe grün durch eine einfarbige Füllung wählen. Stellen Sie die Breite der Linie 7 pt.
Die horizontalen grünen Linien zeigen, wie eine Aufgabe erfüllen: teilweise oder vollständig.
Schritt 9. Fügen Sie eine vertikale Linie den aktuellen Tag anzeigt,

Die rote Linie zeigt, welcher Tag es ist, und macht deutlich, wie sich das Projekt in den Gesamtzeitrahmen.
- Mit Rechtsklick das Kontextmenü für das Diagramm zu öffnen. Wählen Sie „Wählen Sie Data“.
- Klicken Sie auf die Schaltfläche „Hinzufügen“, geben Sie im Feld „Name einer Reihe von“ Wort „heute“. Für Werte von X-Achse des Bereich von Zellen C31-C32, für den Wert von Y eingeben Achse - H31-H32.
Es gibt zwei neue Markierung auf der Karte. Bezeichnen Sie sie: die Daten auswählen und die Signatur in der Bearbeitungsleiste, das Wort „heute“ schreiben. Klicken Sie auf das Zeichen, rechts klicken und das Kontextmenüpunkt „Datenformat“ wählen. Legen Sie die Position der Beschriftung „von oben“.
- Gehen Sie in das Hauptmenü auf der Registerkarte „Layout“.
- Wählen Sie die Dropdown-Liste auf der linken Seite in der rechten oberen Ecke des Postens „Nummer heute.“
- In Fehlerbalken mit zusätzlichen Parametern, gemäß den Anweisungen in der fünften Stufe. Sie werden auf der vertikalen Achse, wobei die Richtung „Minus“, der ultimative Stil „ohne Punkt“, den relativen Wert von 100% Band benötigen.
Haben Sie eine vertikale Linie haben den aktuellen Tag angibt. Ändern Sie die Linienfarbe auf rot, erhöhen Sie die Größe 3 pt.
In einer Stichprobe von dem aktuellen Datum festgelegt ist, so dass es nicht ändern. Aber für Projekte, die aktiv entwickelt werden, empfehlen wir eine andere Methode, um Daten des Rechnungswesens. Um dies zu tun, um die Zelle B2 Zeitpunkt durch die Formel Einführen = TODAY () und gibt die Datenauswahldialogfeld für die X-Werte anstelle der Band B2 Zellenachse, die zuvor festgelegt.
Schritt 10. In Textfelder

Jetzt ist die Grafik nicht genug einzige Erklärung zu den Symbolen, so dass es klar, das ganze Team ist.
- Wählen Sie das Diagramm, um das Hauptmenü auf der Registerkarte „Einfügen“. Wählen Sie „Beschriftung“.
- Legen Sie das Beschriftungsfeld in der rechten oberen Ecke des Diagramms. Highlight Randinschriften der rechten Maustaste im Kontextmenü auf, wählen Sie „Format Figur.“ In dem sich öffnenden Fenster wählen Sie den Fülltyp „fest“, Farbe grau öffnet. Format-Label. Sie können eine beliebige Anzahl von Blöcken ein.
Jetzt können Sie ein Diagramm für 20-30 Minuten machen, nur geliebten MS Excel-Editor.