30 iPhone-Funktionen, die nicht alle bekannt sind
Ios / / December 20, 2019
Herausforderungen
1. Erinnerungen für verpasste Anrufe
Wenn Sie einen Anruf nicht entgegennehmen können, lassen Sie sich eine Erinnerung. So werden Sie nicht vergessen, jemanden zurückrufen, die auf eine Antwort warten nicht. Um dies zu tun, klicken Sie auf „Remind me“ auf der Reset-Taste.
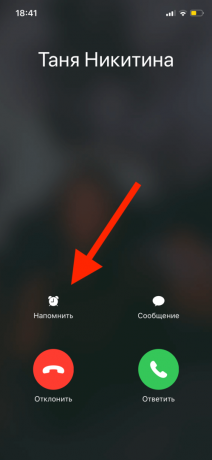
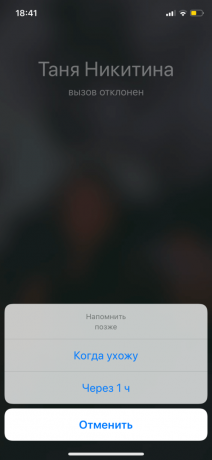
Auch können Sie die Benachrichtigungszeit auswählen: eine Stunde oder, wenn Sie die tatsächliche geopozitsiyu verlassen.
2. Senden Sie benutzerdefinierten Text, den Anruf zu beantworten
In der Abbildung oben können Sie die Taste „Nachricht“ auf die Schaltfläche „Antworten“ sehen. Wenn Sie darauf klicken, senden Sie eine vorgegebene Textnachricht an die Teilnehmer, die damit beschäftigt sind, und rufen Sie später wieder. Ändern SMS-Text kann so konfiguriert werden.
Um dies zu tun, gehen Sie auf „Einstellungen» → «Telefon» → «Antworten Nachrichten“ und ersetzen eine der Optionen auf eigene Faust.


3. Die Montage der einzelnen Schwingungs für Kontakte
Jeder Kontakt kann eingestellt werden, nicht nur Klingelton, sondern die Folge von Vibrationen. Mit dieser Funktion können Sie wissen, wer ohne ruft das iPhone im Lautlos-Modus aus der Tasche zu entfernen.

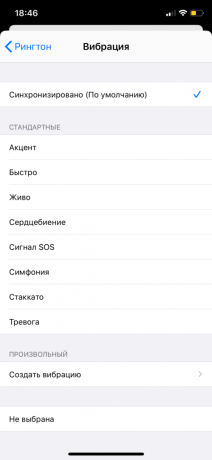
Um eine einzelne Schwingung versetzt, wählen Sie den Kontakt und klicken Sie auf „Bearbeiten“ und dann scrollen Sie nach unten, bis Sie das Band „Klingelton“ zu sehen. Dort können Sie eine der voreingestellten Vibrations Skripte auswählen oder eigene erstellen.
4. Deaktivieren Sie Anrufe von unbekannten Nummern
Um loszuwerden der Vorschläge für Darlehen und andere Telefon SpamLimit, nur Zugriff auf eingehende Kontakte und diejenigen, die vor kurzem selbst genannt haben. Um dies zu tun, gehen Sie auf „Einstellungen» → «Telefon» und schalten Sie den Kippschalter ‚Silencing das Unbekannte.‘
Kamera
5. Erstellen Sie ein Foto während der Videoaufnahme
Um ein Foto aus dem Video zu entfernen, tauchen Sie nicht unbedingt in das Video-Editor oder Screenshots, setzen Sie das Video auf Pause. Starten Sie einfach schießen, und klicken Sie auf den weißen Kreis in einer normalen Kamera-Anwendung.
6. Bearbeiten von Videos
Auf iOS, 13, erschien mehr oder weniger ein vollständiges Video-Editor. Nun, ohne Software von Drittanbietern zu installieren, können Sie drehen oder den Clip zuzuschneiden, sowie sie einen Filter zu verhängen.


7. Erstellen Sie Foto mit EarPods
Viele Menschen wissen, was durch Drücken der Lautstärketaste Fotos viel einfacher zu tun. Aber nicht jeder ist sich bewusst, dass es auch auf dem Headset arbeitet.
8. Hinzufügen eines Gitters im Sucher
So fügen Sie Gitter, gehen Sie auf „Einstellungen» → «Camera“ und den Schieberegler, mit dem gleichen Namen bewegen. Nun, wenn Sie schießen Sie ein Raster von 3 x 3 sehen: es wird angenommen, dass ein gutes Bild schneidet die wichtigsten Objekte in den Zeilen sein sollte.
9. Aufnehmen mit manueller Belichtung
In der normalen Anwendung iPhone-Kamera ist nicht vollständig manueller Modus mit der ISO-Einstellung und Verschlusszeit, aber Sie können noch Fotos heller oder dunkler machen. Dazu klicken Sie auf den Bereich des Rahmens, wie bei der Fokussierung und tapnite auf dem Sonnensymbol erschien. Jetzt können Sie Ihren Finger nach oben oder unten bewegen: Je höher, desto heller das Bild.


10. Hinzufügen von Masken und helle Filter
Aufzuzwingen auf der Photomaske oder Emojis optionale Software von Drittanbietern zum Download bereit. Die regelmäßige Anwendung dieser Kamera hat nichts, aber wenn Sie in den Aufnahmemodus gehen und drücken Sie die iMessage auf dem Symbol in der linken unteren Ecke, sehen Sie die lustigen Aufkleber und Filter sehen.

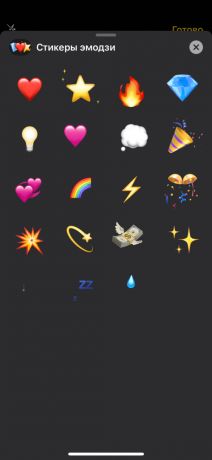
11. Suchen Sie nach Fotos in Ihrer Bibliothek
Suchen Sie nach dem gewünschten Foto, um Tausende von Bildern kann eine schwierige Aufgabe sein. Wenn Sie Personen oder Datum suchen nicht hilft, versuchen Sie sich daran zu erinnern, dass es nach wie vor im Bild war. Zum Beispiel können Sie in dem Suchfeld „Sonnenbrille“, „Strand“ oder „Dessert“ eingeben, und das Programm wird das entsprechende Foto finden. Es funktioniert nicht perfekt, aber manchmal kann es nützlich sein.


Maschinenschreiben
12. Schnelles Umschalten zwischen alphabetischen und symbolischen Tastaturen
Wenn Sie ein längeres Passwort eingeben, in dem die Buchstaben mit Zahlen durchsetzt, müssen Sie sich nicht daran erinnern, das Tastaturlayout zu ändern. Klicken Sie auf das „123“ und halten Sie den Finger. Halten Sie nun auf, bis die richtige Anzahl und loslassen. Die Nummer wird eingegeben, und Sie werden automatisch auf die alphabetischen Tastatur zurückzukehren.
13. Schnell rückgängig machen die letzte Aktion
Just Rock der Smartphone - und iOS bieten zu löschen oder die Nachricht zurück.
14. Formatieren von Text
Markieren Sie den Text mit Hilfe eines Paares von Taps auf dem Bildschirm, und wählen Sie das Menü in dem vorgeschlagenen Symbol "BichU». Weitere Merkmale sind abhängig von der Anwendung, die Sie mit Text arbeiten. Zum Beispiel, um die „Notes“ Angebotstext fett, kursiv, unterstrichen oder durchgestrichen, und Sie können den Link oder den non-breaking Raum im Telegramm einfügen.
15. Automatische Ersetzungstext
Gehen Sie auf „Einstellungen» → «Basic» → «Tastatur“. In der Liste, die angezeigt wird, wählen Sie „Text ersetzen“ und Sie werden eine Tabelle mit Abkürzungen und Entschlüsselung sehen. Ein Klick auf den „+“ können Sie Ihre eigenen Kombinationen hinzufügen können.

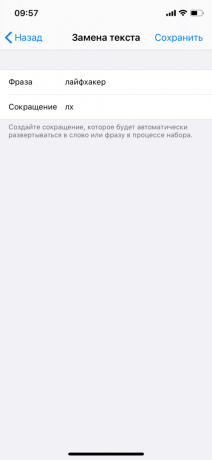
16. Aktivieren der Tastatur für Einhand
Wenn Sie ein iPhone Modifikation Plus und kleine Palmen haben, kann diese Funktion nützlich sein. Wie im vorhergehenden Absatz, gehen Sie auf „Einstellungen» → «Basic» → «Keyboard“ und dann für die Zeile ‚Tastatur für eine Hand.‘ Aussehen Nun sind die Briefe an „kleben“ an der Seitenkante, so dass Sie jede nach oben ziehen.
Andere nicht-offensichtlichen Funktionen iOS
17. Eine schnelle Rückkehr an die Spitze der Liste
Um zum Anfang einer Webseite oder einer langen Liste von Notizen, brauchen sie nicht zu bewegen, bis sie die Finger abfallen. tapnite nur am oberen Rand des Bildschirms.
18. Einstellen des Kontrollpunktes
Sie können wählen, was im Kontrollraum angezeigt werden, und auch die Reihenfolge der Symbole zuweisen. Um dies zu tun, gehen Sie auf „Einstellungen» → «Steuerpunkt» → «Passen Sie die Kontrollen.“
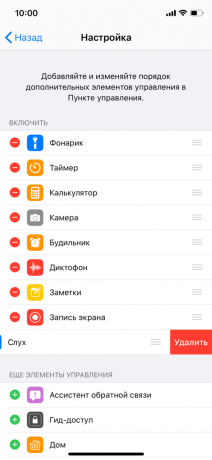
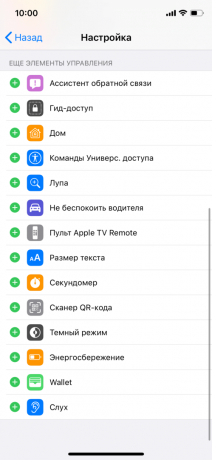
19. Schnelle WLAN-Einstellungen
Um zu einem Punkt zu verbinden, Sie brauchen nicht zu lange Strecken durch die Einstellungen zu reisen. Sie können den Kontrollpunkt verwenden und ein starken Druck 3D Berühren Sie das Symbol Wi-Fi an.
20. Smart-Einstellung „Nicht stören“
Auch in der Leitwarte, können Sie auf das Symbol klicken mit einem sichel. Unter starkem Druck iOS aufgefordert, den Betriebsmodus von „Do Not Disturb“ zu wählen: Stunden, über Nacht oder bis Sie geopozitsiyu verlassen.


21. Verwendung des Headsets als Hörhilfe
Fügen Sie einen Kontrollpunkt Symbol „Gerücht“. Wenn Sie nun auf ihr klicken, wird Headset als Hörgerät arbeiten: shoot Mikrofone Geräusche umgeben und übertragen sie an den Kopfhörer.
22. Stellen Sie die Helligkeit unter der Mindest
Für radikale speichern Batterie, können Sie die Helligkeit des Bildschirms eingestellt, die nahe bei Null sein wird. Um dies zu tun, gehen Sie auf „Einstellungen» → «Accessibility» → «Up“. Im Menü, das angezeigt wird, wählen Sie „Filter» → «Schwaches Licht“, und schalten Sie dann den Zoom-Modus. Mit dem Doppel Tapu drei Finger das Bild zoomen werden zum klassischen zurückkehren, und die Helligkeitsschwelle gesenkt wird.

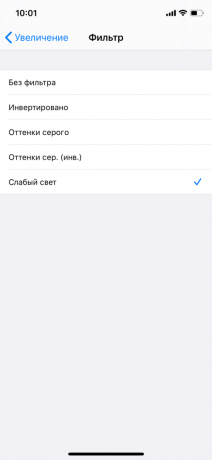
23. Die Festlegung von Grenzwerten für die Verwendung von Anwendungen
Gehen Sie auf „Einstellungen» → «Bildschirmzeit» → «Limits-Anwendungen.“ Dort können Sie eine Grenze für die Nutzung der beiden spezifischen Programme oder ganze Kategorien hinzufügen.
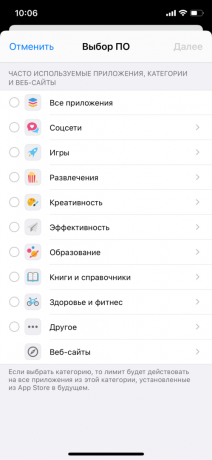

24. Stellen Sie den Timer für die Musik
Pro Nacht auf dem Smartphone nicht aufgrund der Wiedergabe von Musik setzen, können Sie einen Timer setzen. Zu diesem Zweck ist es notwendig, Einstellungen statt Klingeln eine Aktion „Stop“ wählen.
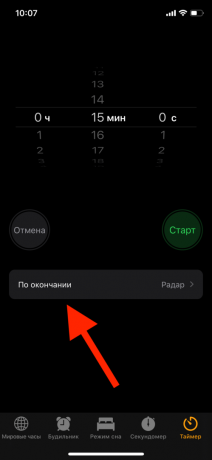

25. Mit Spotlight als Taschenrechner
Um eine einfache Rechnung zu machen, gehen Sie auf die Spotlight-Linie (oder „Suche“) und Eingabe von Zahlen beginnen. Für die Addition und Subtraktion, die Symbole „+“ und „-“ für Multiplikation und Division - „*“ und „/“.
26. Löschen der letzten Zeichen der Zeile Rechner
Die Schnittstelle ist kein Rechner Rück, nur C, Löschen alle. So entfernen Sie das letzte Zeichen eingegeben, Streichen nach links oder rechts über die dunklen Bereiche des Bildschirms Nummer.
27. Bewegen Sie mehrere Symbole auf dem Desktop
Beginnen Sie das Symbol wie gewohnt zu bewegen und wenn das Kreuz neben sie verschwinden, tapnite von einer anderen Anwendung.
28. Eine schnelle Suche auf dem Wort in der Safari-Webseite
Zur Suche, Sie über die Schaltfläche „Teile“ auf der Seite gehen, aber es ist ein einfacher Weg. Geben Sie einfach das Wort, das Sie anstelle von URL-Adressen möchten. Wenn es aktiviert ist, bietet Safari Web-Seite, die Sie ihn zu nehmen.
29. Nehmen Sie einen Screenshot einer ganzen Webseite im PDF-Format
Export Web-Seiten in PDF - 13 iOS verfügen, so dass es zu verwenden, ist es erforderlich, zu aktualisieren. Wenn Sie eine ganze Webseite Bild möchten, erstellen Sie einen normalen Screenshot und wechseln Sie zu bearbeiten Bilder im Pop-up-Fenster. Wählen Sie dort die Registerkarte „Ganze Seite“. Das Ergebnis kann in den „Dateien“ oder schicken Sie in dem Boten exportiert werden.


30. Benachrichtigungen deaktivieren Anwendungsprüfungen
Dass Anwendungen nicht die Mühe Sie nicht mit Anfragen sie im App Store zu bewerten, gehen Sie auf „Einstellungen» → «iTunes Store und App Store», und schalten Sie dann den Regler neben ‚Bewertungen und Rezensionen‘.
siehe auch📱
- Wie Sie Ihre iPhone Batterie kalibrieren
- 12 Tipps, wie Sie großen Text auf dem iPhone schnell gewinnen
- Wie erfolgt die Übertragung von Daten von iPhone zu iPhone

