Multitasking auf Android: 5 Möglichkeiten, mehrere Aufgaben gleichzeitig auszuführen
Androide / / December 19, 2019
Wir sind in der Multi-Tasking-Modus zu arbeiten an Computern gewöhnt. Vor uns liegt eine Menge von offenen Fenstern, zwischen denen wir in einem Herzschlag wechseln.
Smartphones anders. Obwohl die Größe der Bildschirm von Jahr zu Jahr wächst, sind wir offen noch nur eine Anwendung zu einem Zeitpunkt, wie in den Tagen des ersten iPhone. Aber es gibt einige Tricks, die Ihnen diese Einschränkung überwinden können.
1. Wir wechseln zwischen Anwendungen
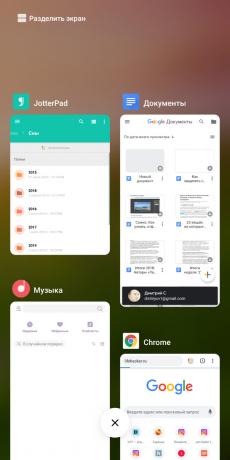
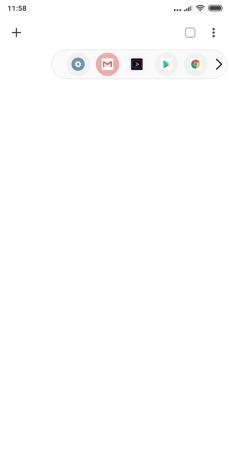
Ab Version 7.0 Nougat und oben, hat Android eine bequeme Möglichkeit, zwischen den aktuellen und den letzten Entdeckungen zu schnell wechseln Anwendungen. Um dies zu tun, klicken Sie doppelt auf die Quadrat-Taste „kürzlich“ in der Navigationsleiste und wählen Sie dann das Programm.
In Android 9.0 Pie Buttons werden Sie nicht finden. Stattdessen Streichen von unten in die Mitte auf. Dann svaypnite rechts oder links (nach oben oder unten in MIUI), die richtige Anwendung zu finden.
Es gibt alternative Möglichkeiten zu wechseln. Zum Beispiel Dienstprogramme Edge-Aktion und eine Floating-Bar auf dem Bildschirm erstellen Schaltfläche öffnet sich mit häufig verwendeten Programmen ein Panel schweben.
Preis: Kostenlos
Preis: Kostenlos
2. Halbieren Sie den Bildschirm
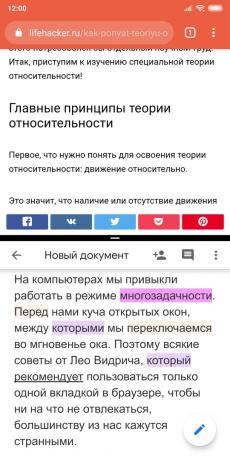
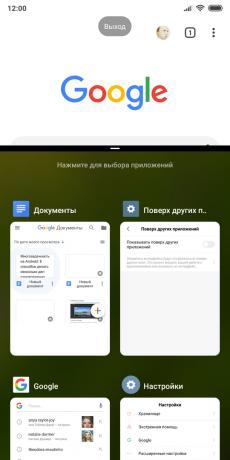
Die Android hat auch die Möglichkeit, auf dem Bildschirm, sobald die beiden Anwendungen zu platzieren. Sie können beispielsweise in der unteren Hälfte des Bildschirms zu öffnen Google Text & Tabellen, und an der Spitze - der Browser den gewünschten Text in Ihrem Dokument zu kopieren, ohne Zeit zu Schaltern zu verbringen.
So öffnen Sie zwei Anwendungen gleichzeitig, drücken Sie den Programmschaltknopf (Quadrat) im Navigationsbereich. Ziehen Sie eine App zum oberen Rand des Bildschirms. Dann klicken Sie einfach auf die zweite. Der Bildschirm ist geteilt: ein Programm auf dem anderen sein würde - von unten.
In Android 9.0 Pie mit Gesten anstelle des Verfahrens ist etwas anders Tasten. Swipe Boden bis zum Rand. Es öffnet sich die Anwendung, die Sie - klicken Sie auf der rechten Seite und halten. Wählen Sie dann "Split Screen". Öffnen Sie das zweite Programm und den Bildschirm abgegrenzte Hälfte.
Ziehen Sie die Trennlinie zwischen den Anwendungen können Sie wählen, welches Programm auf dem Display mehr Platz in Anspruch nehmen. Und wenn Sie Element an den oberen oder unteren Ränder ziehen werden, können Sie den Split-Screen-Modus verlassen.
3. Wir betreiben zwei Anwendungen auf Knopfdruck
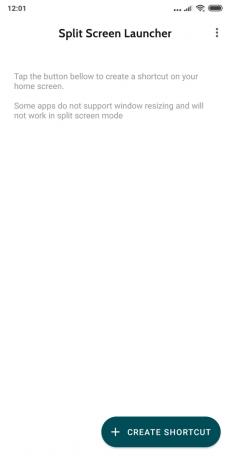
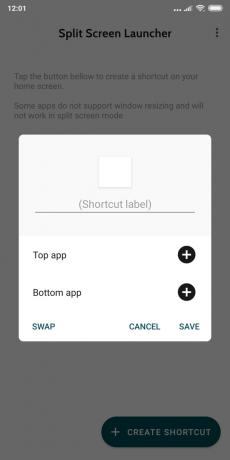
Wenn Sie Chip vom vorherigen Punkt mögen, kommen Sie in praktisch Split Screen Launcher. Angenommen, Sie haben mehrere Paare von Programmen haben, dass Sie in regelmäßigen Abständen zur gleichen Zeit nutzen. Split Screen Launcher erstellt Verknüpfungen auf dem Home-Bildschirm mit der ausgewählten Anwendung. Klicken Sie auf den Tag - und beide in einem Modus, Split-Screen-Programme ausführen. Es ist sehr bequem und schnell.
Preis: Kostenlos
4. Sehen Sie das Video in der „Bild im Bild“

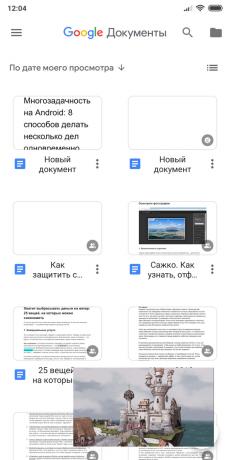
Ein weiterer nützlicher Android-Funktion - Modus „Bild im Bild“. Es ermöglicht Ihnen, Videos in einem separaten schwebenden Fenster zu sehen, die offen auf der Oberseite der Hauptanwendung angezeigt wird.
Es gibt eine ganze Menge von Programmen, die das Bild in einem schwebenden Fenster angezeigt werden: VLC, «Google Play Movies», Skype und natürlich, YouTube. Allerdings YouTube-Videos in einer Art und Weise zu sehen, müssen Sie Premium abonnieren. Oder Sie können einen Drittanbieter-Client installieren YouTube schrittlichenWo ist diese Funktion kostenlos zur Verfügung gestellt.
Die meisten Anwendungen werden in der „Bild im Bild“ bewegt von der „Home“ in der Navigationsleiste drücken. In einigen, wie der VLC gleich, diese Option, müssen Sie zuerst die Einstellungen aktivieren.
5. Öffnen Sie die Anwendung in Windows
Split-Screen-Modus - eine nützliche Sache, aber seine Möglichkeiten sind eher begrenzt. Öffnen Sie mehr als zwei Anwendungen gleichzeitig kann man nicht.
Aber Sie können gehen Sie vor und schalten Sie die Android auf Windows wie mit ihren Fenstern. Es gibt mehrere Möglichkeiten, dies zu tun.
Der erste Weg, werden Sie viel Aufhebens nicht benötigen: nur die Floating-Apps-Anwendung installieren.
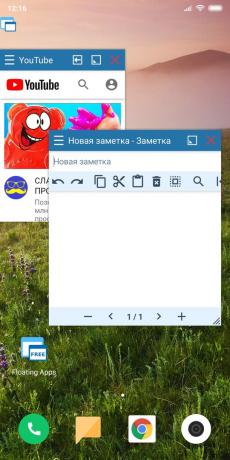
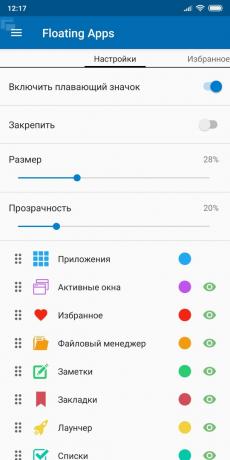
Darin gibt es einen integrierten Browser, Dokument-Viewer, Editor Notizen, Rechner und andere Programme - insgesamt 41 Anwendung. Sie öffnen sich in schwebenden Fenster, so dass Sie in Multi-Modus arbeiten können.
Preis: Kostenlos
Chancen Apps Schwimmdock auch noch nicht unbegrenzt, aber es gibt eine zweite Möglichkeit. Zusätzliche Software ist nicht erforderlich, es wird eine versteckt eingebaute Android-Funktion. Aber beachten Sie, dass dies nicht funktioniert auf allen Firmware - nur für Android 7.0 Nougat.
lernen🧐
- 5 kühlen Android-Funktionen, die von dem gelegentlichen Anwender verborgen sind
Öffnen Sie die Smartphone-Einstellungen, suchen Sie die Option „Build Number“ und drücken Sie es, bis Sie die Worte sehen „Sie haben sich zu einem Entwickler.“
wählen Sie „Für Entwickler“ im Menü erscheint. Zum, blättern bis auf den Grund und das Aussehen für die Option „Ändern Sie die Größe der aktiven Anwendungen» (Force-Aktivitäten der Größe veränderbar sein). Schalten Sie und starten Sie das Smartphone.
Jetzt können Sie Anwendungen in separaten schwebenden Fenster öffnen. Es sieht etwa so aus:
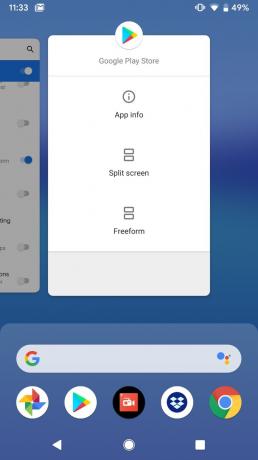
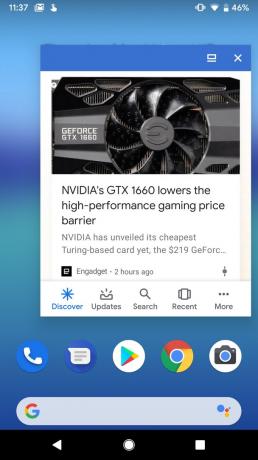
Auf Android-Versionen nach 7.0 Nougat Notwendigkeit, etwas anderes zu tun. Stellen Sie die Task-Leiste Anwendung: in der unteren Rand des Bildschirms etwas wie Taskleiste in Desktop-Betriebssysteme erstellt. Mit ihm können Sie schnell zwischen den Anwendungen wechseln.
Preis: Kostenlos
Aber die interessanteste Feature Taskbar - Modus der einzelnen Fenster. Bevor ich sie einschalten, vergessen Sie nicht, eine Sicherungs Daten. Dann gehen Sie in der Taskleiste und wählen Sie die Option Einstellungen Freeform. Das Programm wird Sie fragen das Debuggen über USB zu ermöglichen. Tun Sie dies, wie in unserem Guide beschrieben.
lesen🧐
- So aktivieren Sie USB-Debugging auf Ihrem Android
Dann verbinden Sie Ihr Smartphone mit Ihrem Computer. Aktivieren USB-Debugging und folgen Anleitung für Ihre Version von Android.
Hier sind die Apps auf Android, die Fenster zu öffnen:
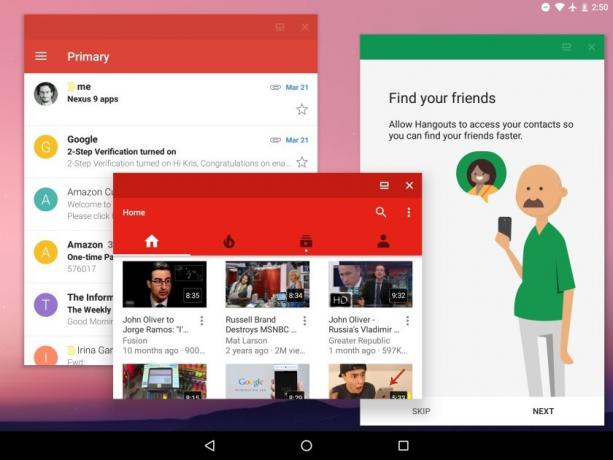
Mit Fenster gerechtfertigt im Android-Tablet mit einem großen Bildschirmgrößen. Es scheint, dass, bevor Sie eine Art von Desktop-Betriebssystem. Und wenn Sie Tastatur und schließen Sie die Maus wird gut tun. Smartphones gleichen Nutzen MW-Modus eher fraglich.
siehe auch🧐
- 5 nützliche Funktionen von Chrome für Android, die Sie nicht kennen könnten
- Wie kann ich den Gastmodus auf Android-Smartphone drehen
- 8 Möglichkeiten, um den Fingerabdruck-Leser auf Ihrem Android zu verwenden



