8 Konsolenbefehle das Netzwerk in Windows konfigurieren
Windows / / December 19, 2019
Windows-Systemsteuerung bietet eine eher begrenzte Liste von Optionen für die Steuerung über das Netzwerk. Wenn Sie den Zugriff müssen die Befehle an alle, die Ihr System anbieten können, sollten Sie über die Befehlszeile starten.
Keine Sorge, wenn Sie nie eine Befehlszeile verwendet haben. Es ist ziemlich einfach. Wir werden Ihnen alles erzählen, um fortzufahren mit seiner Benutzung erforderlich ist. Nachfolgend finden Sie einige der wichtigsten Befehle finden Sie Ihr Heimnetzwerk einzurichten.
1. PING
PING - eine der grundlegenden und nützlichsten CMD-Befehl. Es zeigt die Kommunikationsqualität zeigt an, ob Ihre PC-Daten auf der Ziel-IP-Adresse zu senden, und wenn ja, mit welcher Geschwindigkeit.
Hier ist ein Beispiel Befehl:
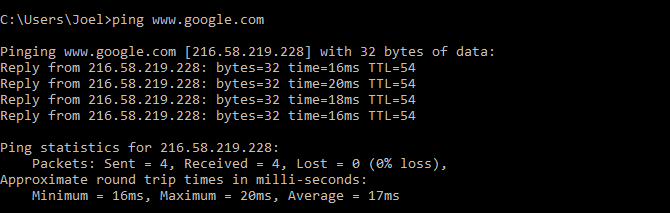
Das Team arbeitet nach folgendem Prinzip: es sendet eine gewisse Anzahl von Datenpaketen und bestimmt, wie viele von ihnen kamen zurück. Wenn einige von ihnen nicht zurückgekehrt, berichtete sie den Verlust. Paketverlust führt zu einer schlechten Leistung in Spielen und Internet-Sendungen. Dies ist eine großartige Möglichkeit, Ihre Internetverbindung zu testen.
Standardmäßig sendet der Befehl vier Pakete mit einem Time-out für alle vier Sekunden. Sie können die Anzahl der Pakete in der folgenden Art und Weise erhöhen: ping www.google.com -n 10
Sie können auch die Dauer des Time-out erhöhen (der Wert in Millisekunden angezeigt): ping www.google.com -w 6.000
2. TRACERT
Mittel TRACERT Trace Route. Wie PING, sendet der Befehl ein Datenpaket-Netzwerk Probleme zu lösen. Allerdings ist es nicht die Geschwindigkeit definieren und das Rückholpaket und seine Strecke schicken.
Anwendungsbeispiel:
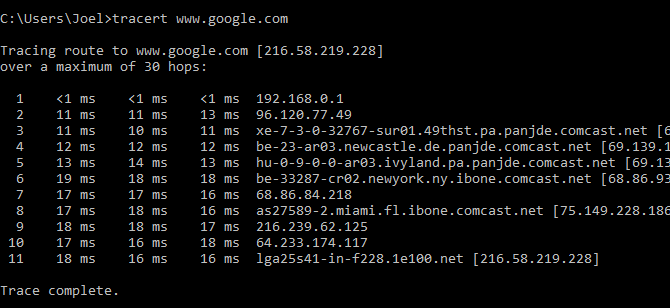
Der Befehl gibt eine Liste aller Router, durch die die Daten auf dem Weg zu dem Endknoten. Warum sehen wir drei Indikatoren Dauer für jeden Router? Da TRACERT drei Datenpaket sendet, falls einer der Router gehen verloren, oder aus irgendeinem Grund würde zu viel Zeit in Anspruch nehmen.
3. PathPing
Team PathPing ähnlich den TRACERT, aber es ist noch informativer und damit mehr Zeit für die Ausführung erfordert. Es analysiert Datenpakete und Route bestimmt, welche Knoten des Zwischen Verlust aufgetreten ist.
Anwendungsbeispiel:
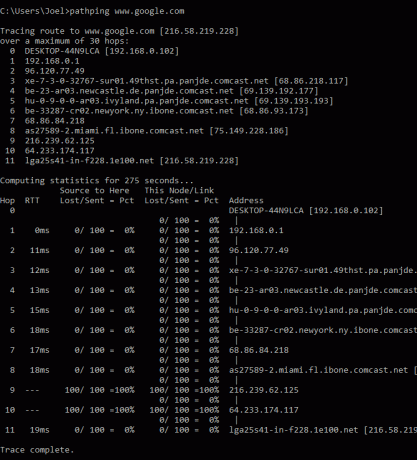
4. IPCONFIG
Dieser Befehl wird am häufigsten für die Debugging-Netzwerk in Windows verwendet. Und nicht nur in der Menge der Informationen, die sie bietet, sondern auch darin, daß sie mit mehreren Tasten kombiniert wird, um bestimmte Befehle auszuführen.
Anwendungsbeispiel:
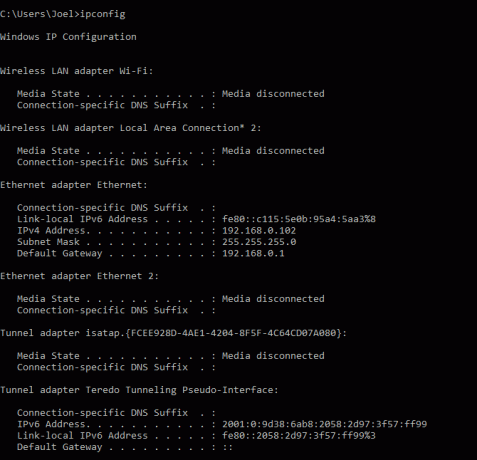
Bei Verwendung ohne Schlüssel IPCONFIG zeigt alle Netzwerkadapter auf Ihrem Computer, und wie sie funktionieren. IPv4 Addres und Standard-Gateway enthalten die wichtigsten Informationen.
Um die DNS-Cache zu löschen, verwenden Sie die folgenden Tasten: ipconfig / flushdns
Diese Operation kann helfen, wenn das Internet funktioniert, aber Sie können nicht auf bestimmte Websites oder Server zu bekommen.
5. getmac
Jeder kompatibel mit den Standards IEEE 802-Gerät eine eindeutige MAC-Adresse (Media Access Control) hat. Der Hersteller ordnet jeder Einheit eine eigene Adresse, die in dem Gerät selbst registriert ist.
Anwendungsbeispiel:
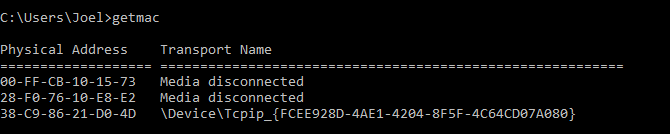
Sie können auf Ihrem Computer installierten mehr MAC-Adressen, abhängig von der Anzahl der Netzwerkadapter sehen. Zum Beispiel Internetverbindung Wi-Fi und Ethernet werden die MAC-Adressen ausgewählt werden.
6. NSLOOKUP
Mittel NSLOOKUP Name Server Lookup. Das Potenzial dieses Dienstprogramm ist enorm, aber die meisten Menschen sie nicht brauchen. Für den normalen Anwender ist wichtig, nur in der Lage, die IP-Adresse eines Domain-Namens zu bestimmen.
Anwendungsbeispiel:
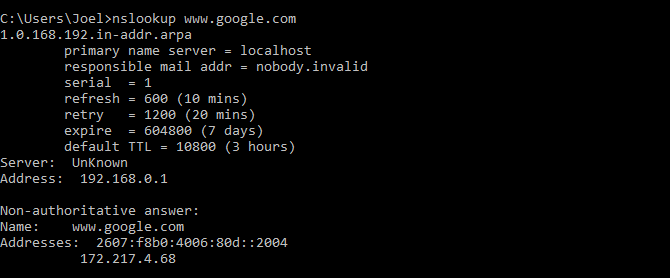
Beachten Sie, dass einige Bereiche nicht auf eine einzelne IP-Adresse gebunden sind, was bedeutet, dass Sie eine andere Adresse jedes Mal, wenn Sie einen Befehl eingeben bekommen. Es ist ganz normal für große Websites, weil sie mit einer großen Anzahl von Computern geladen werden.
Wenn Sie möchten, IP-Adresse an einen Domain-Namen konvertieren, geben Sie einfach in Ihrem Browser und Sie werden sehen, wohin er führt. Allerdings sind nicht alle IP-Adresse sind auf Domain-Namen. Viele von ihnen können nicht über einen Web-Browser erreicht werden.
7. NETSTAT
Dieses Programm ist ein Werkzeug für die Erstellung von Statistiken, Analyse und Diagnose. Es ist ziemlich schwierig, wenn man alle ihr Potenzial nutzen (beispielsweise ein lokales Netzwerk des Unternehmens einrichten).
Anwendungsbeispiel:
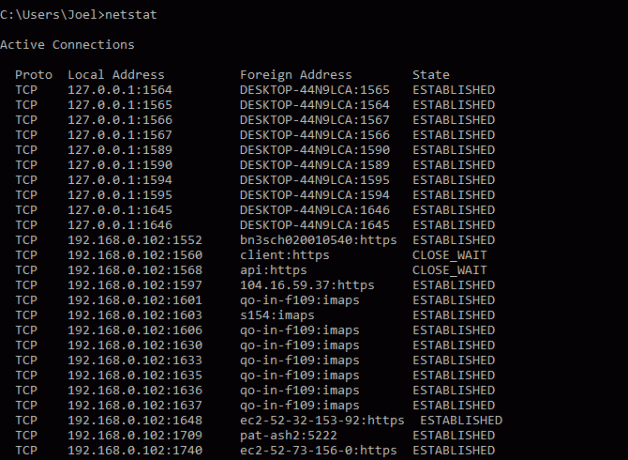
Standardmäßig zeigt der Befehl alle aktiven Verbindungen auf Ihrem System. Aktive Verbindung bedeutet nicht, dass es ein Datenaustausch ist. Sie verweist lediglich auf die Tatsache, dass irgendwo in dem offen Port und das Gerät für die Verbindung bereit ist.
Das Team hat auch mehrere Schlüssel, die Änderung Art der Informationen angezeigt. Zum Beispiel ist der Schlüssel -r zeigt die Routing-Tabelle.
8. NETSH
NETSH ist Network Shell (Network Shell). Mit diesem Befehl können Sie fast alle Netzwerkadapter auf Ihrem Computer im Detail gestalten.
Wenn NETSH Befehlszeile eingeben geht in den Shell-Modus. Im Inneren gibt es mehrere Kontexte (Routing, DHCP-bezogene Befehle, Diagnose).
Alle Kontexte wie folgt:
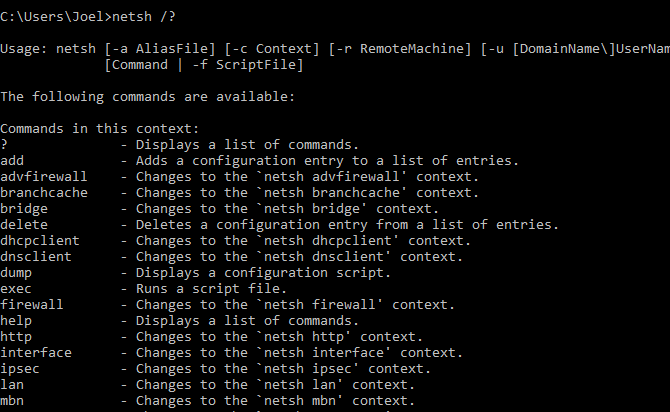
Und um zu sehen, alle Teams in einem Kontext sein können, wie folgt:
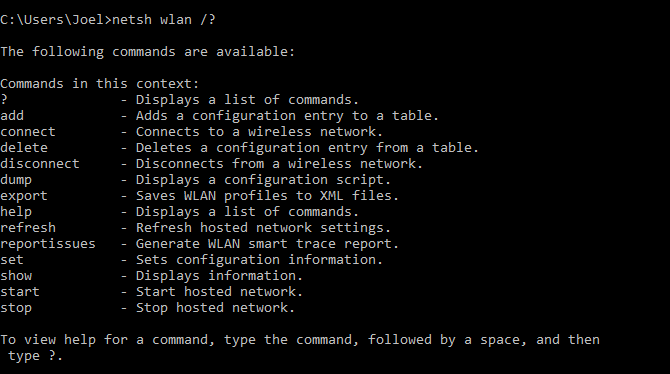
Sie können tiefer graben und eine Liste aller Unterbefehle in einem einzigen Befehl finden Sie unter:
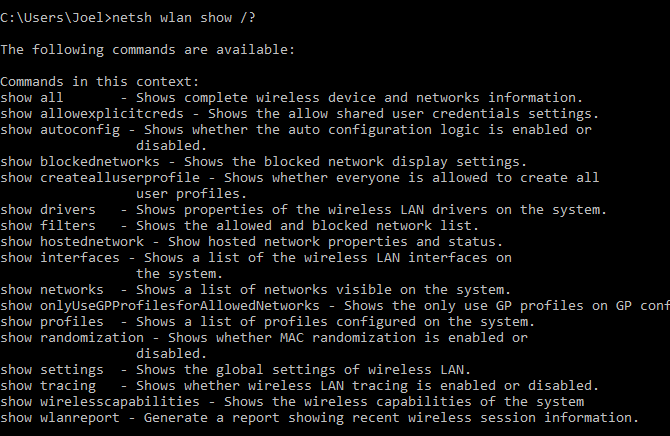
Beispielsweise können Sie den folgenden Befehl eingeben, um alle Netzwerktreiber und ihre Leistung in Ihrem System, um zu sehen: netsh wlan show Treiber
Beachten Sie, dass, wenn Sie wirklich großen Erfolg erzielen wollen Ihr Netzwerk über die Befehlszeile in der Einrichtung, können Sie diesen Befehl lernen.


