Wie man verwendet zwei Dropbox Benutzernamen auf einem einzelnen Computer Aufnahme
Technologie / / December 19, 2019
Verwendung Website
Der einfachste Weg, Zugang zu zwei bekommen Konten Dropbox - Download der Anwendung für das Hauptkonto und zusätzliche uchotku geben über den Browser. Web-Version von Dropbox bietet Ihnen Zugriff auf alle Dateien auf dem Zusatzkonto und können Sie die grundlegenden Funktionen des Dienstes verwenden, wie Dateien und das Erstellen von Ordnern herunterzuladen.
Natürlich ist diese Methode nicht sehr bequem. Darüber hinaus werden Sie nicht synchron im Hintergrund. Aber wenn Sie nur gelegentlich ein zusätzliches Konto verwenden, ist es die einfachste Lösung.
Verwenden Sie freigegebene Ordner
Eines der Merkmale, die den Dienst macht Dropbox unglaublich nützlich - ist die Fähigkeit, gemeinsam genutzte Ordner und Dateien zwischen den Nutzern. Wenn das Konto mehr Dateien oder Dokumente hat, die ständigen Zugang benötigen, können Sie einfach einen Ordner auf das Hauptkonto entsprechend teilen. Hier ist, wie es zu tun:
1. Tragen Sie sich jetzt ein zusätzliches Konto auf Dropbox Webseite
Und dann klicken Sie auf „einen freigegebenen Ordner erstellen“. Wählen Sie, was Sie tun möchten: einen neuen Ordner erstellen und mit anderen teilen oder einen vorhandenen Ordner teilen.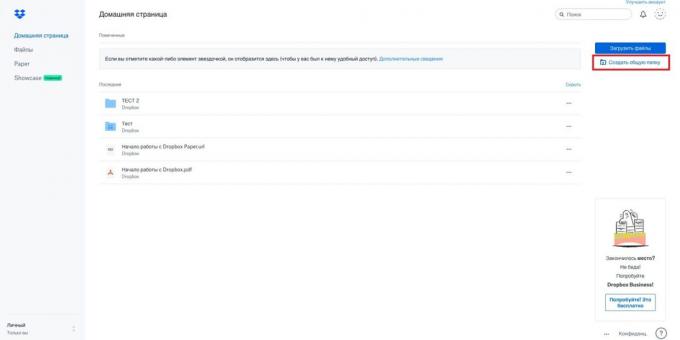
2. Geben Sie die E-Mail-Adresse, dass Sie das grundlegende Konto Dropbox einzugeben verwendet. Stellen Sie sicher, dass die Option „Can bearbeiten“ und anschließend auf „Teilen“. Die E-Mail wird an Ihre primäre Konto gesendet werden. Sie müssen nur die „Gehe zum Ordner“ klicken.
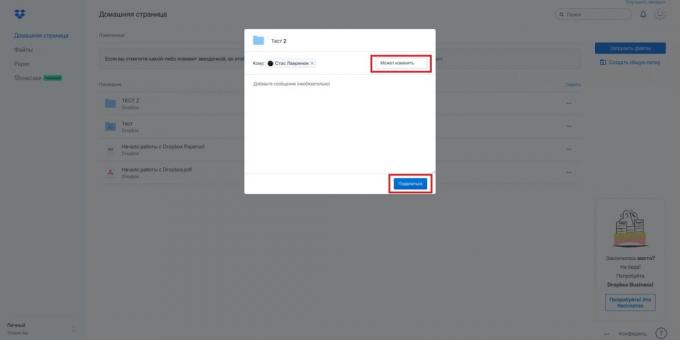
Der Nachteil dieses Ansatzes ist, dass Dropbox erlaubt nicht die Root-Ordner zu teilen. Sie müssen alle Dateien im freigegebenen Ordner setzen, die auf beiden Konten stattfinden werden. Holen Sie sich zusätzliche Raum in diesem Fall ist es nicht, aber man kann mit persönlichen und geschäftlichen Konten wegzukommen.
Verwenden Sie mehrere Windows-Konten
1. Erstellen eines Windows-Benutzer des zweiten (wenn Sie nicht bereits eine haben). Wenn Sie dieses Konto erstellen, die nur zu umgehen Einschränkungen auf Dropbox - binden Sie es mit Konto Microsoft-Konto.

2. Anmeldung zusätzliches Windows-Konto, ohne die Haupt zu verlassen. Tut dies schnell, einfach Windows-+ L. Tasten drücken
3. Downloaden und installieren Sie das Dropbox-Programm für Windows. Einzugeben, verwenden Sie das Login und das Passwort aus dem zweiten Konto.
4. Gehen Sie auf die wichtigsten Windows-Konto zurück und wechseln Sie in den Ordner „Benutzer“. Standardmäßig ist es auf dem gleichen Laufwerk wie das Betriebssystem befindet.
5. Gehen Sie dann in den Ordner des Benutzers, die Sie gerade erstellt haben. In dem Fenster, das angezeigt wird, klicken Sie auf „Weiter“, Zugriff auf ihre Dateien mit Administratorrechten zu erhalten.
6. Navigieren Sie zu dem Dropbox-Ordner. Der Einfachheit halber können Sie eine Verknüpfung zu diesem Ordner und legen Sie es auf Ihrem Desktop erstellen.

Beachten Sie, dass das Konto Synchronisation mit Dropbox-Server jedes Mal in zusätzliches Windows-Konto einzugeben, und dann zurück zum Haupt.
Verwenden Sie Automator macOS
1. Erstens, stellen Sie sicher, dass Sie heruntergeladen, installiert Dropbox und in das Hauptkonto eingegeben.
2. Dann erstellen Sie einen neuen Dropbox-Ordner in Ihrem persönlichen Benutzerordner. Zum Beispiel wollen wir es Dropbox2 nennen.

3. Öffnen Sie die Automator (Verwenden Sie Spotlight in der oberen rechten Ecke, wenn Sie es nicht finden können). Klicken Sie auf den „Prozess“, dann „Select“.
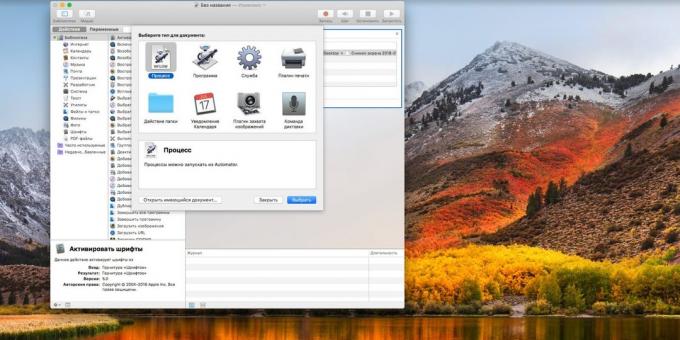
4. Im Untermenü „Library“ nach unten scrollen, bis, bis Sie den Eintrag siehe „Start-Shell-Skript.“ Ziehen Sie den Eintrag im rechten Fenster.
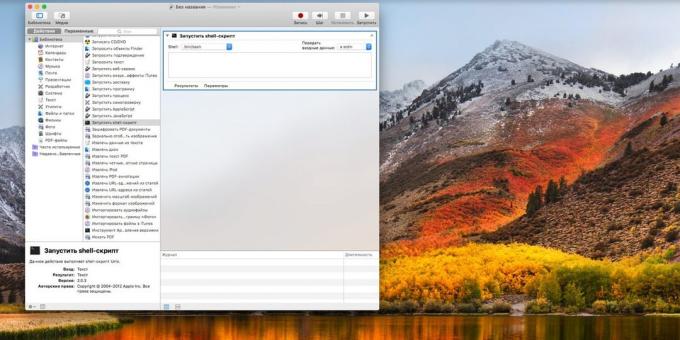
5. Kopieren Sie das Skript unten, und fügen Sie ihn in ein Textfeld ein. Stattdessen schreiben Dropbox2 den Ordner, den Sie zuvor erstellt haben.
HOME = $ HOME / Dropbox2 /Applications/Dropbox.app/Contents/MacOS/Dropbox &
6. Nun drücken Sie „Start“. Dropbox wird ein neues Programm kopieren, das Sie erlaubt, in ein zusätzliches Konto einzugeben und konfigurieren.
7. Klicken Sie auf „Datei» → «Speichern“, um den Automator Workflow zu speichern. Nennen Sie es, was Sie wollen. Sie können auch einen Skript in dem „Login Item“ automatisch beim Systemstart ausgeführt hinzufügen.


